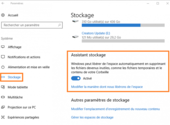Comment forcer la fermeture d’un programme sur Windows ?

- Auteur : Micael Ribeiro
- Publié : 14/08/2019

Même quand on a un minimum de connaissances en informatique, on n’échappe pas à ces programmes qui se bloquent parfois et qui sont difficiles à fermer. On râle, on peste mais cela ne résout pas le problème. Alors si vous aussi, vous avez du mal à fermer certains logiciels qui ne répondent plus sur Windows 10, voici quelques astuces qui devraient vous aider.
Utiliser votre clavier
Commençons par une manipulation que beaucoup d’utilisateur doivent connaître mais il est toujours bon de faire une piqure de rappel. Imaginons que vous utilisez un logiciel qui ne répond plus et que, même en cliquant sur la croix en haut à droite, vous ne parveniez pas à le fermer. Il vous suffit de cliquer sur la fenêtre du programme qui pose un problème puis de cliquer sur « ALT + F4 ». Si l’opération a bien fonctionné, le logiciel devrait se fermer de lui-même. Si ce n’est pas le cas, passez aux solutions suivantes.
Utiliser le gestionnaire de tâches
Si la première solution a été un échec, il est temps de voir s’il est possible de faire quelque chose grâce au gestionnaire de tâches. Pour cela, faites un clic-droit dans la barre de tâches de Windows 10 et cliquez sur « gestionnaire de tâches ».
Une nouvelle fenêtre s’ouvre alors. Allez dans l’onglet « processus » et regardez dans la liste des applications pour trouver le programme qui ne se ferme pas. Sélectionnez-le puis cliquez sur le bouton « fin de tâche » qui se trouve en bas à droite de la fenêtre. Au bout de quelques secondes, le logiciel devrait se fermer et avec lui tous les processus problématiques.
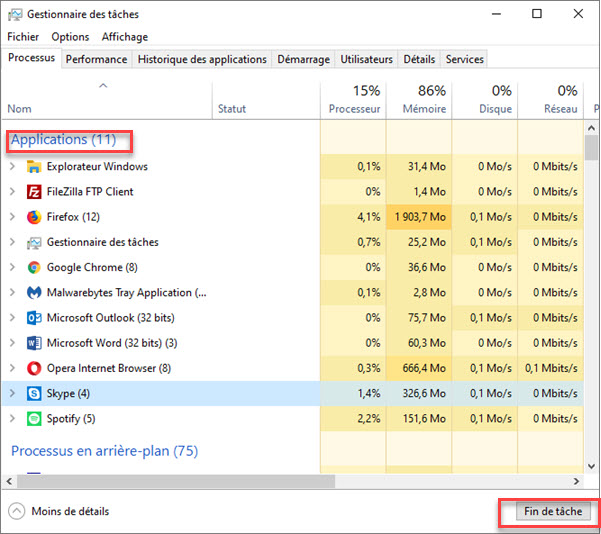
Utiliser PowerShell
Votre logiciel fait de la résistance ? Il nous reste encore une solution à vous proposer. Notre dernier atout, c’est d’utiliser PowerShell, l’interface en lignes de commande intégrée à Windows 10.
Pour l’utiliser, appuyez sur le bouton « Windows+X » puis, dans le menu qui apparaît, cliquez sur « Windows PowerShell (admin) ». L’interface en lignes de commande apparait. Juste après votre nom d’utilisateur, écrivez « tasklist » (sans les guillemets) et cliquez sur entrée. La liste des tâches en cours d’exécution sur votre ordinateur apparaît. Pour forcer la fermeture d’un logiciel, il faut ensuite écrire le texte suivant : « taskkill / im nom_du_programme.exe » (sans les guillemets). Par exemple, si vous voulez forcer la fermeture de Skype, il faut écrire « taskkill / im skype.exe ».
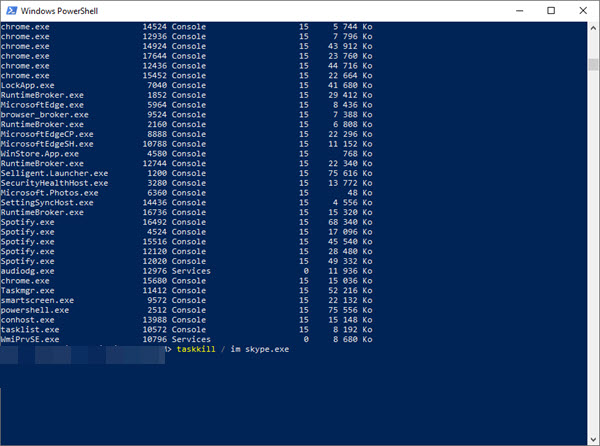
Vous verrez ensuite une fenêtre vous indiquant que le processus du logiciel a bien été fermé. Si aucune de ces solutions n'a fonctionné, nous ne pouvons plus rien pour vous. Il faut alors passer par un redémarrage de votre ordinateur.