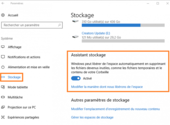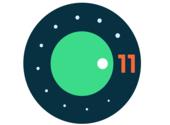Comment désinstaller une mise à jour de Windows 10 ?

- Auteur : Nicolas JJE
- Publié : 20/05/2020

Windows 10 est régulièrement mis à jour pour se doter de nouvelles fonctionnalités. Malheureusement, le processus de mise à jour n’est pas de tout repos pour bon nombre d’utilisateurs. En effet, les updates censées résoudre des problèmes ou apporter de nouvelles fonctionnalités sont elles-mêmes vectrices de bugs plus ou moins frustrants. Entre les écrans bleus, les périphériques qui ne sont plus reconnus et les machines qui ne démarrent plus, il est parfois préférable de désinstaller la mise à jour problématique. Mais comment s’y prendre ?
Le guide pour désinstaller une mise à jour avec Windows Update
Vous n’êtes pas sans savoir que Windows possède son propre gestionnaire de mises à jour nommé Windows Update. Cet utilitaire qui se trouve dans les paramètres du système permet de visualiser l’ensemble des mises à jour installées sur la machine, qu’il s’agisse de mises à jour facultatives ou majeures. Pour s’y rendre, il faut aller dans les paramètres Windows comme sur l’image suivante.
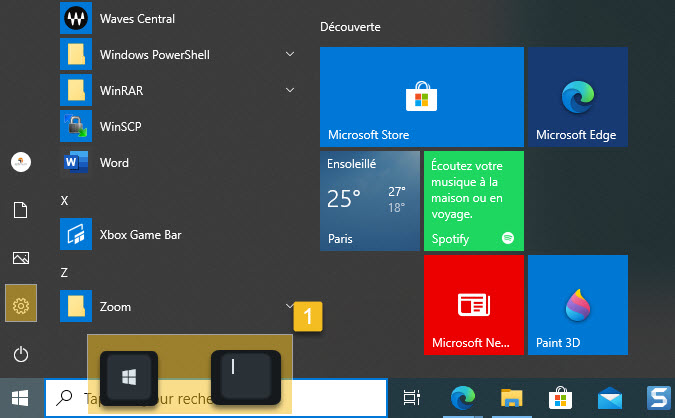
Vous pouvez également appuyer simultanément sur les touches « Windows » et « i » pour afficher les paramètres. Ensuite, cliquez sur « Mise à jour et sécurité ».
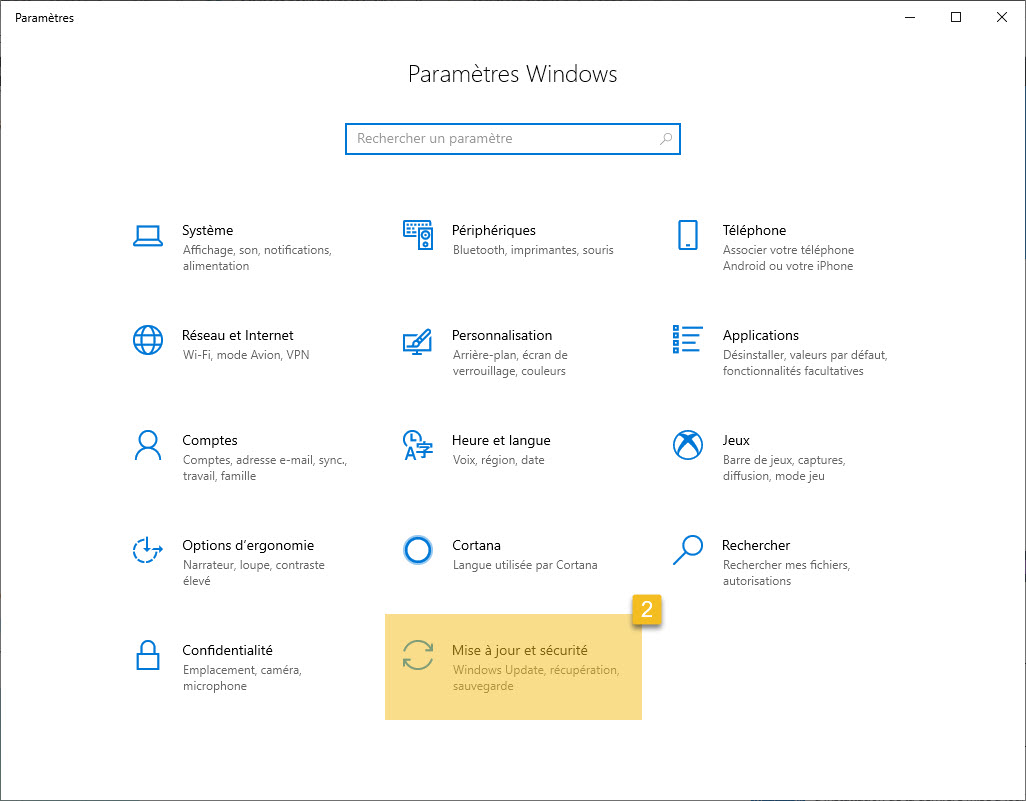
Dans la nouvelle fenêtre qui s’ouvre, au centre, cliquez sur « afficher l’historique des mises à jour.
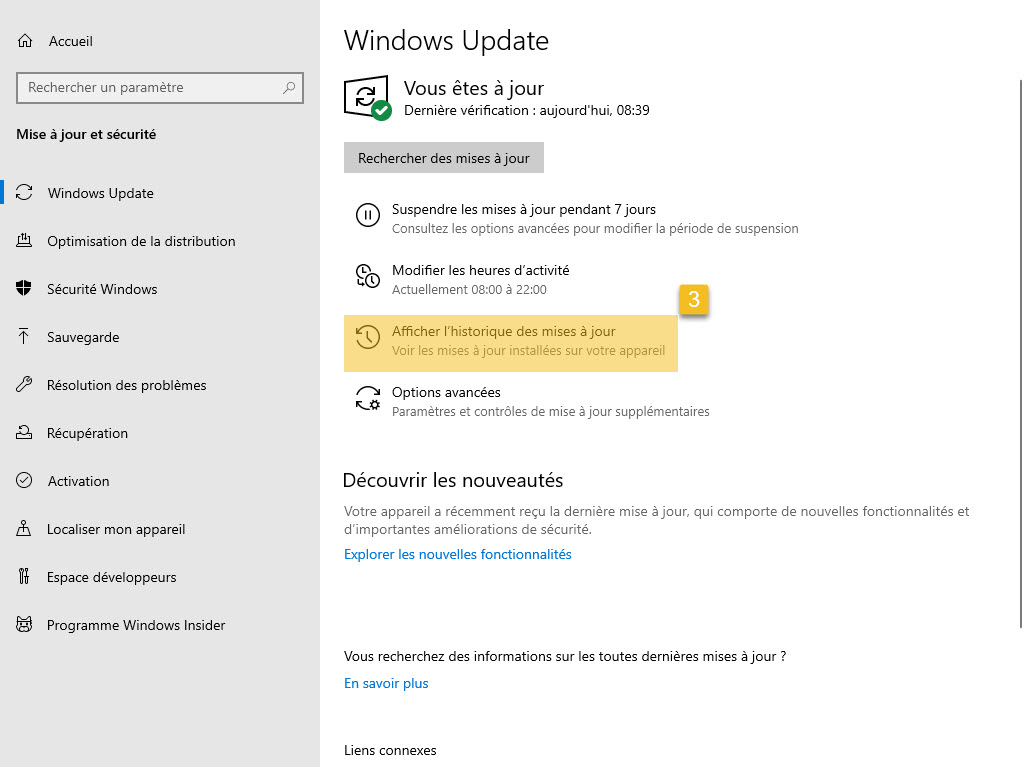
L’historique des mises à jour liste l’ensemble des mises à jour que vous avez installées sur votre machine. Elles sont classées en fonction de leur importance.
Cliquez sur Désinstaller des mises à jour.
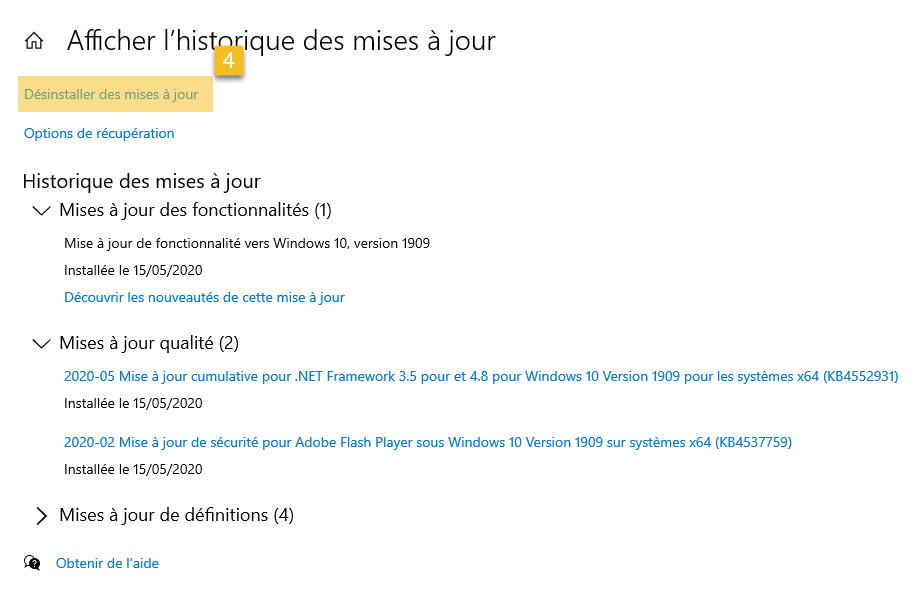
La fenêtre suivante s’ouvrira. Sélectionnez la mise à jour à désinstaller. Référez-vous au numéro entre parenthèses (KBxxxxxxx) qui permet d’identifier les mises à jour. En règle générale, lorsqu’une mise à jour est problématique, les sites spécialisés qui relatent l’information fournissent généralement ce numéro d’identification. Lorsque vous avez repéré la mise à jour défectueuse, cliquez sur elle puis sur le bouton désinstaller.
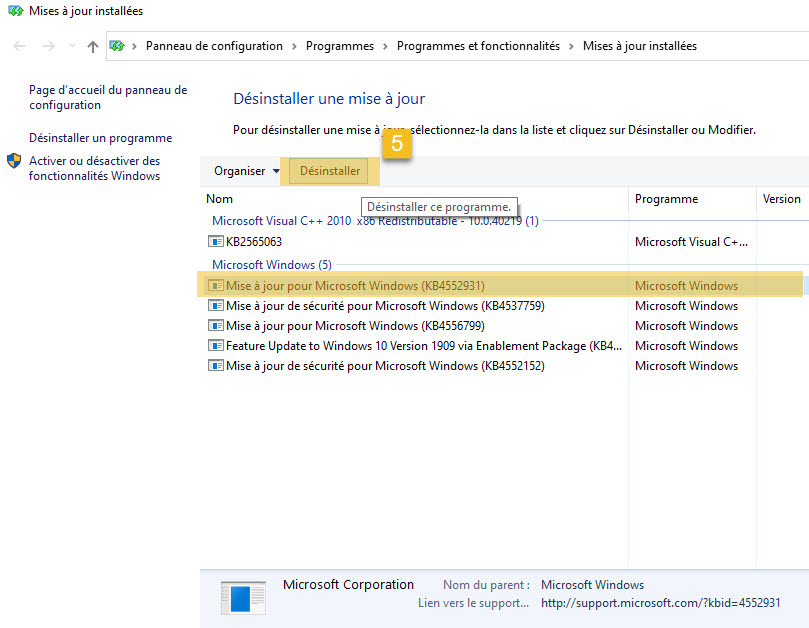
Windows Update se chargera alors de supprimer la mise à jour. Dans certains cas, un redémarrage est nécessaire pour terminer la désinstallation.
Rétrograder vers la version précédente
Cette dernière astuce concerne uniquement les mises à jour majeures de version. Pour afficher cette fonctionnalité, il faut se rendre dans Paramètres > Mises à jour et sécurité puis cliquer sur Récupération dans le menu à gauche.
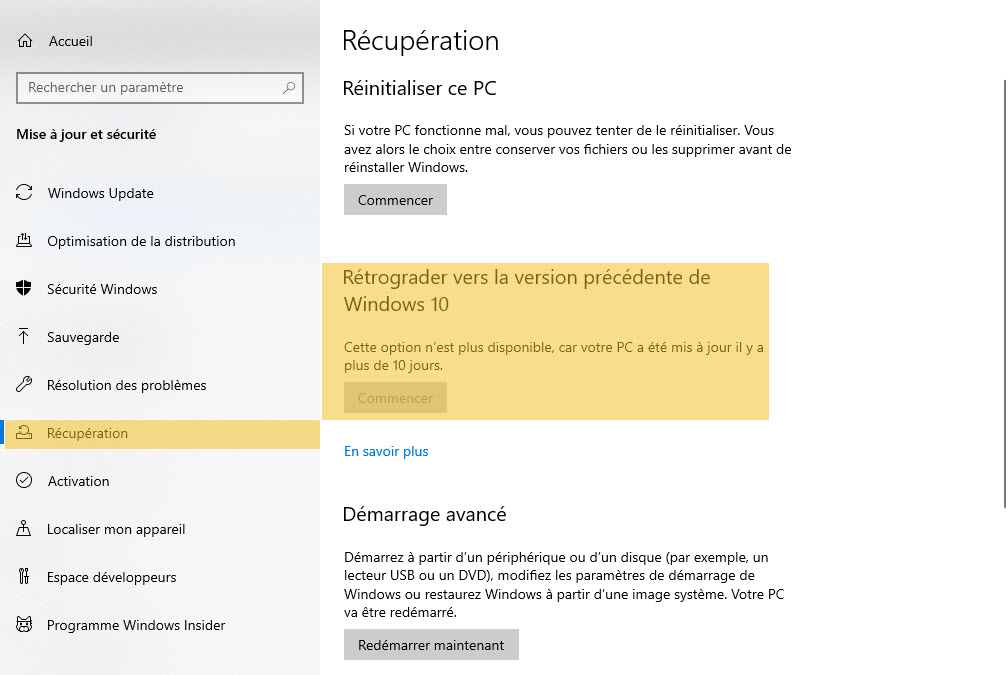
Utiliser la restauration système pour désinstaller une mise à jour Windows
Enfin, sachez que vous pouvez aussi supprimer une mise à jour en restaurant votre machine à un état antérieur à la mise à jour. Voici la marche à suivre :
Dans le menu démarrer, tapez la requête « restauration » pour afficher le menu suivant.
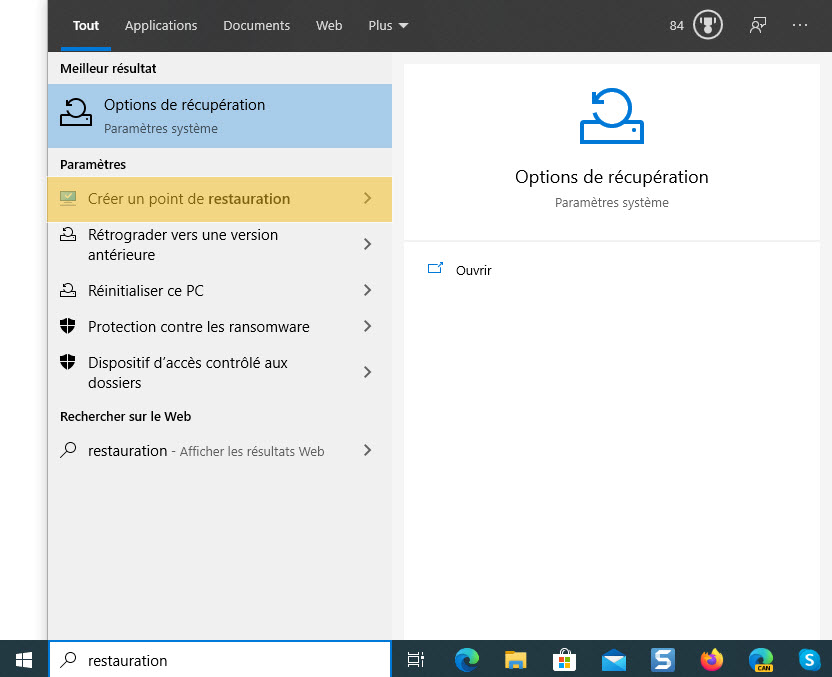
Cliquez sur « créer un point de restauration ». La fenêtre suivante s’affichera :
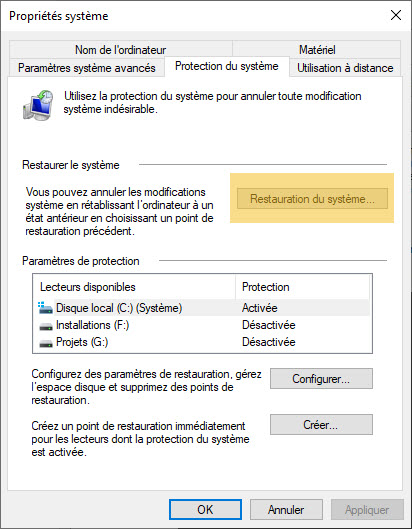
Cliquez sur restauration du système pour choisir la date de restauration la plus pertinente.
Il ne vous restera plus qu’à cliquer sur « Suivant », puis sur « Terminer ».
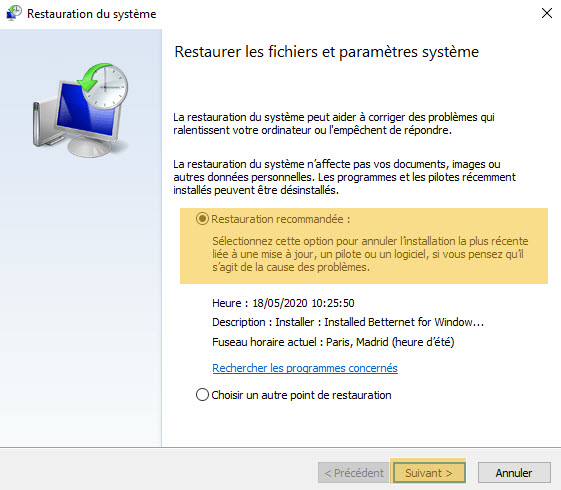
L’ordinateur redémarrera automatiquement. Ce redémarrage peut s’avérer plus long que d’habitude en fonction de la mise à jour.
Un dernier conseil
Dans tous les cas, pensez à sauvegarder vos fichiers les plus importants dans le cloud ou sur un disque dur externe.