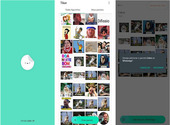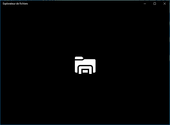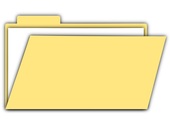Comment renommer plusieurs fichiers à la fois sur Windows 10 ?

- Auteur : Nicolas JJE
- Publié : 29/12/2020

Vous êtes en train de faire un peu de rangement sur votre disque dur et cherchez un moyen simple pour renommer efficacement certains fichiers ou dossiers ? Vous êtes au bon endroit. Dans cet article, nous allons vous expliquer comment procéder au renommage simultané de plusieurs fichiers.
Quel logiciel pour renommer facilement des fichiers ?
Il existe bon nombre de logiciels pour le renommage ou la modification de métadonnées de fichiers, mais tous ne sont pas à jour et certains sont même obsolètes. Le logiciel que nous utiliserons pour notre tutoriel est issu de la suite d’outils PowerToys.
Vous connaissez probablement ce pack d’outils mis à disposition par Microsoft à partir de Windows 95. Si son développement a été abandonné en 2019, son code source a été publié sur Github pour permettre à la communauté d’améliorer les différents outils. PowerToys est donc régulièrement mis à jour par des utilisateurs.
![]()
Comment renommer des fichiers avec PowerToys
Dans un premier temps, installez la suite d’outils. L’installeur téléchargera automatiquement les logiciels requis pour le fonctionnement des modules PowerToys. Ne soyez donc pas étonné si vous apercevez la fenêtre d’installation de Microsoft Desktop Runtime.
Une fois le pack d’outils installé, lancez-le depuis le menu « Démarrer ».
Allez dans le menu de gauche et cliquez sur « PowerRename » pour vous assurer que le module de renommage est activé.
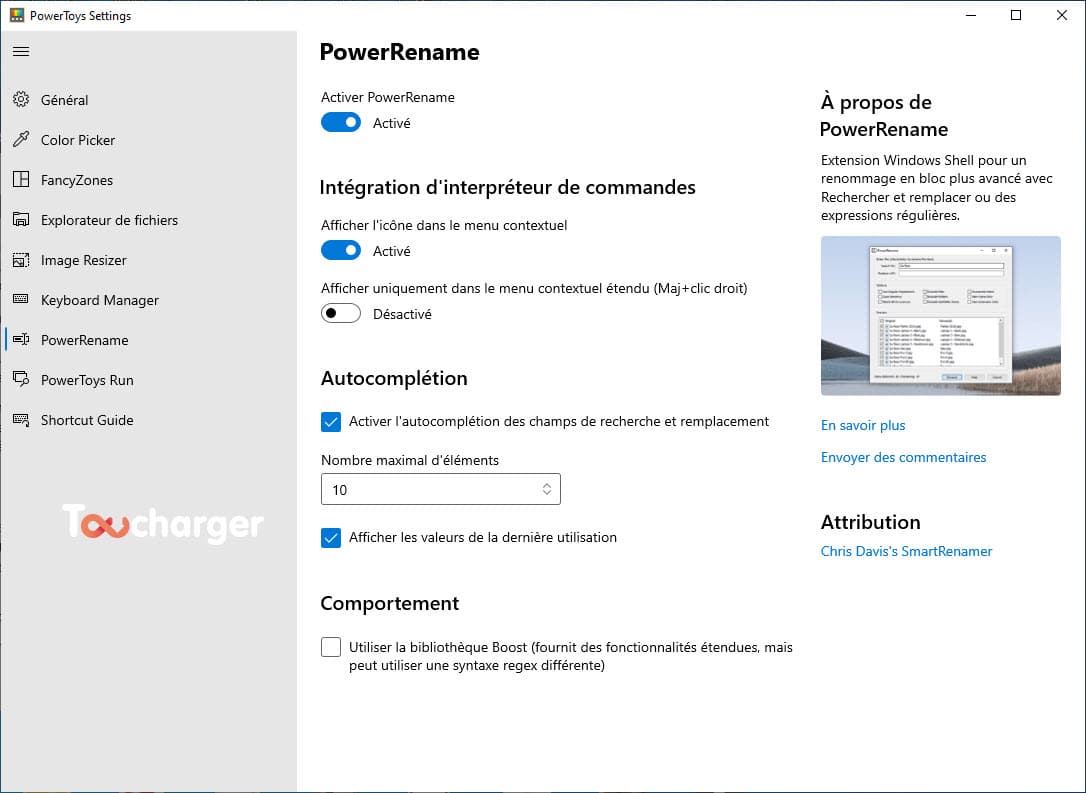
Rendez-vous dans le dossier où se situent les fichiers à renommer et sélectionnez-les.
Faites un clic droit pour ouvrir le menu contextuel puis cliquez sur « PowerRename ».
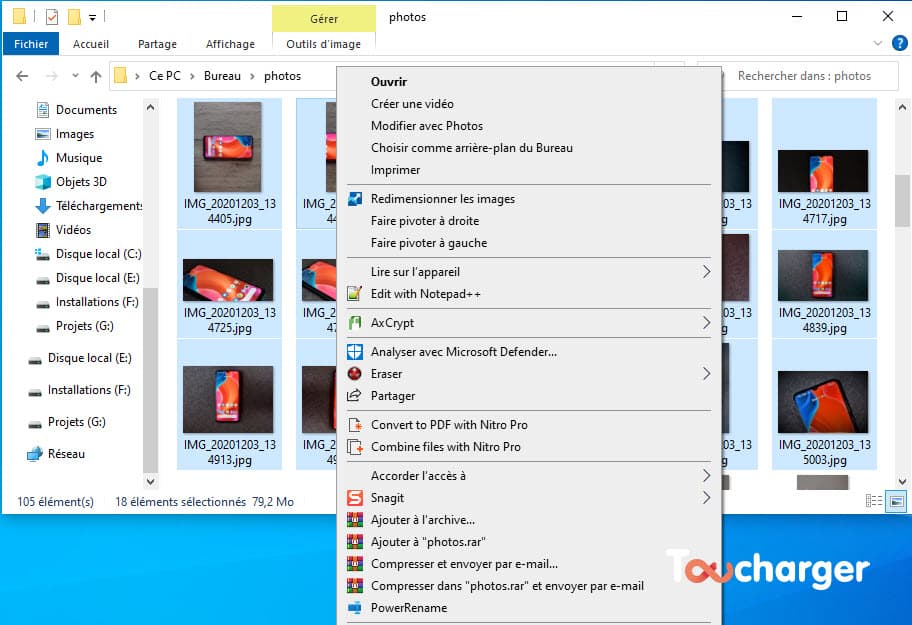
Maintenant, si besoin, entrez les critères de votre choix pour effectuer un tri plus fin des fichiers à renommer et saisissez leur nouveau nom dans la case « Remplacer par ».
Cochez la case "Nom seulement" dans les options.
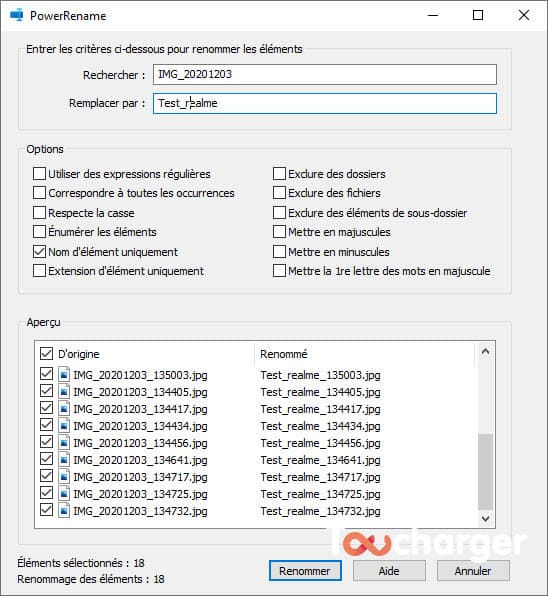
PowerRename affiche une prévisualisation du nom de sortie dans la colonne "Renommé".
Il ne vous restera plus qu’à cliquer sur le bouton "renommer".
Astuce avec PowerRename
PowerRename est puissant et supporte les expressions régulières. Vous pouvez par exemple utiliser la configuration suivante pour modifier entièrement le nom des fichiers et pas seulement une partie.
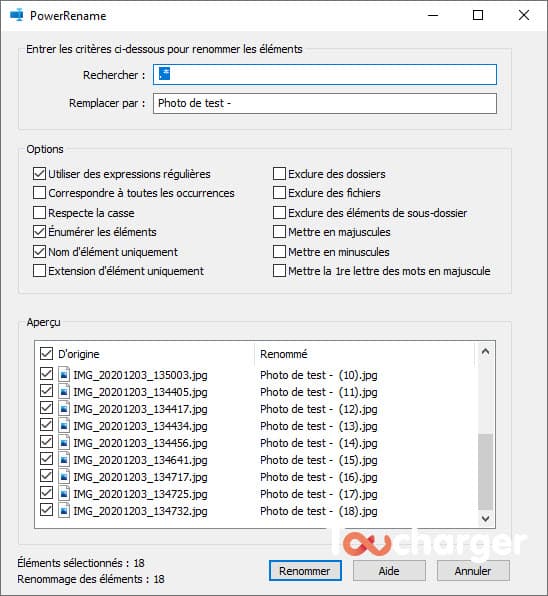
Dans le champ « Rechercher », indiquez « .* » sans les guillemets.
Tapez le nouveau nom dans « Remplacer par ».
Cochez les cases suivantes :
- Utiliser des expressions régulières.
- Enumérer les éléments.
- Nom d’éléments uniquement.
Une fois toutes ces options cochées, cliquez sur "Renommer" et vous obtiendrez une série de fichiers portant un nom similaire et numérotés dans l'ordre.