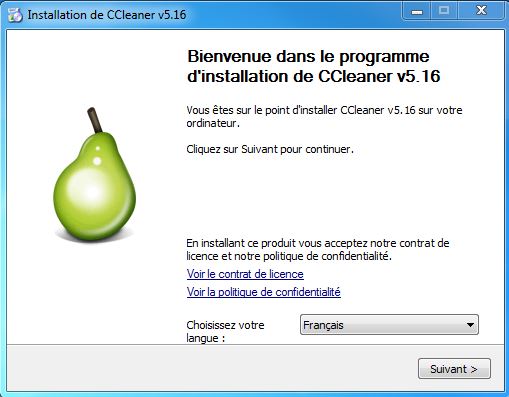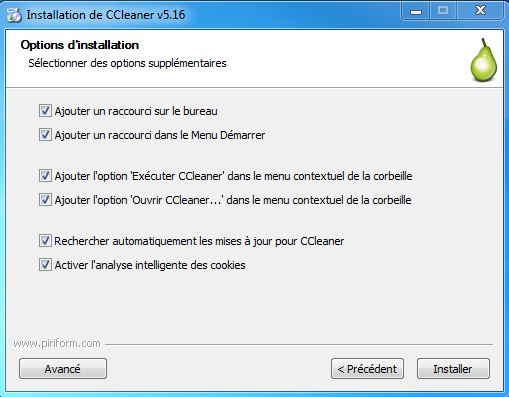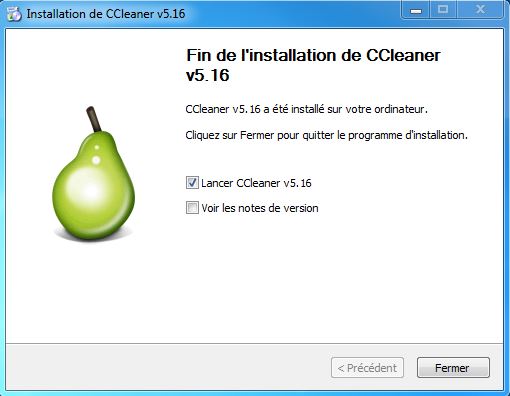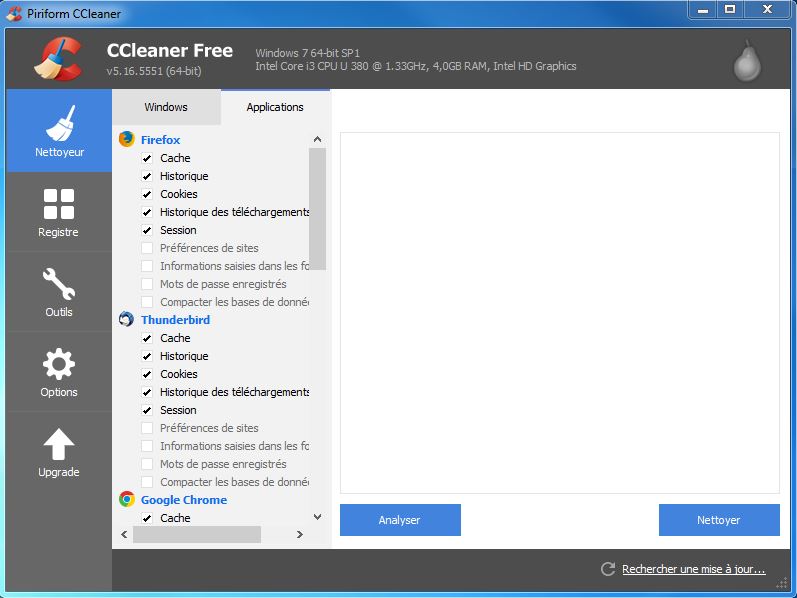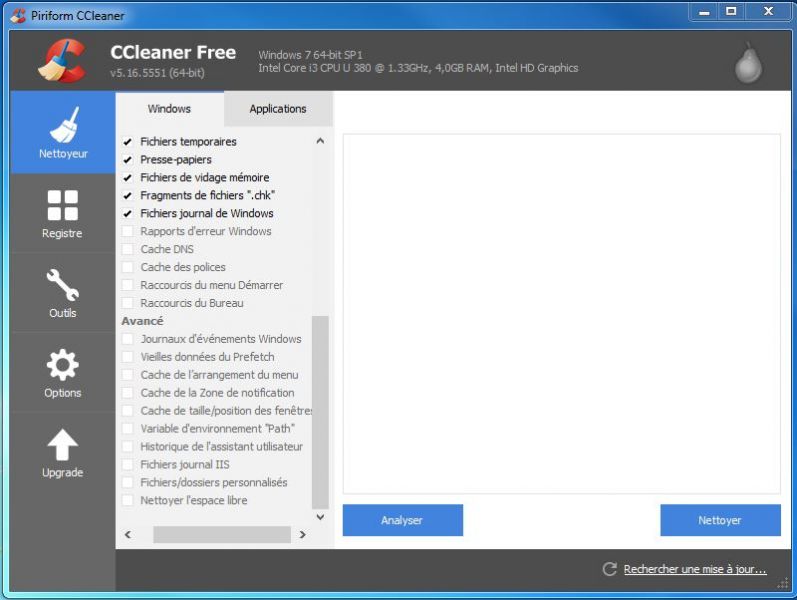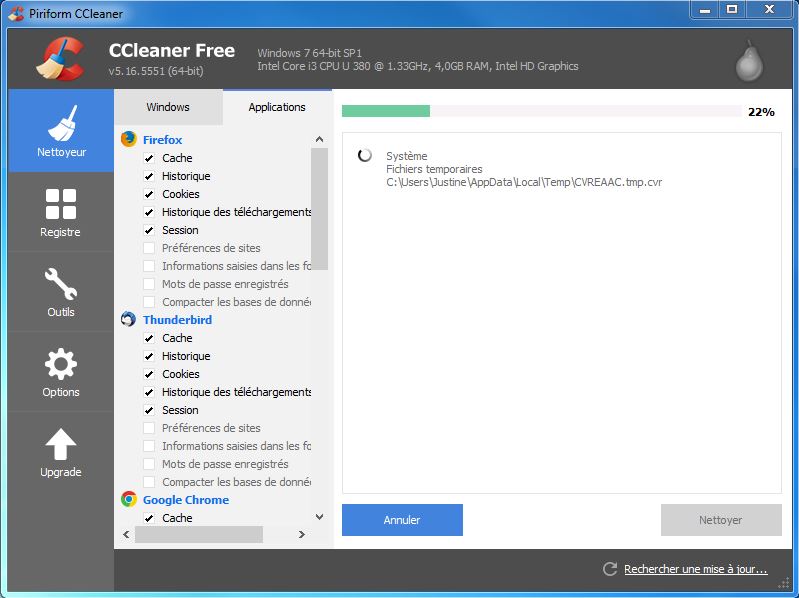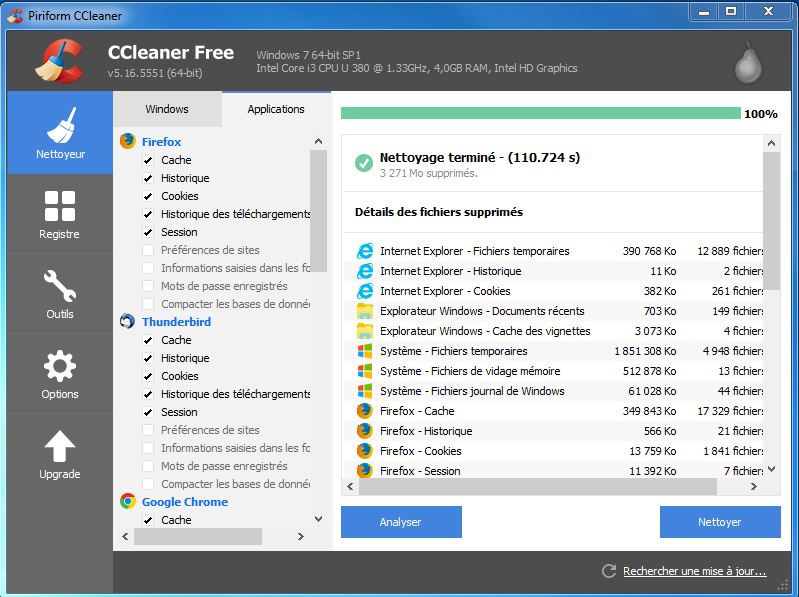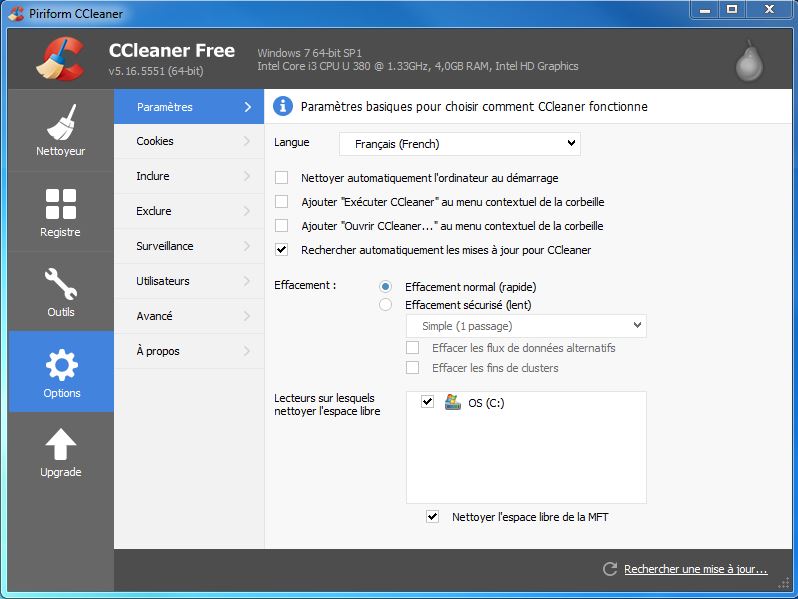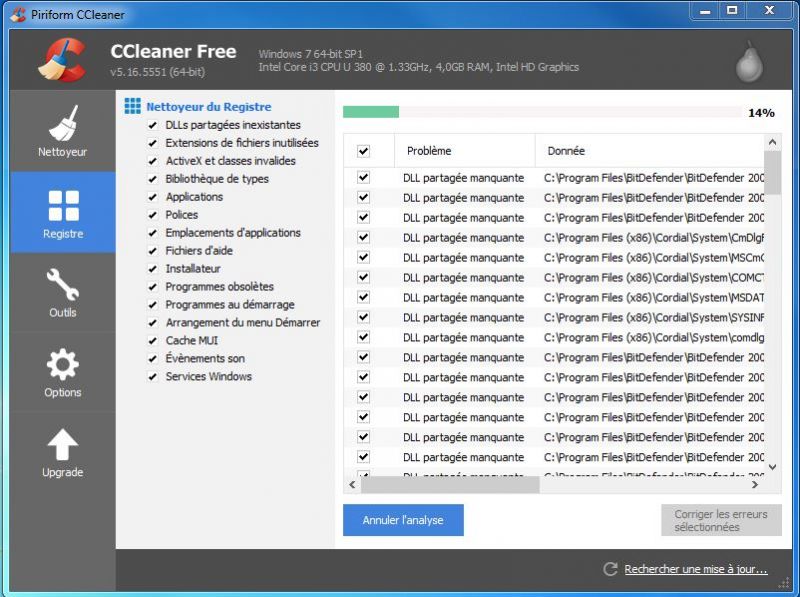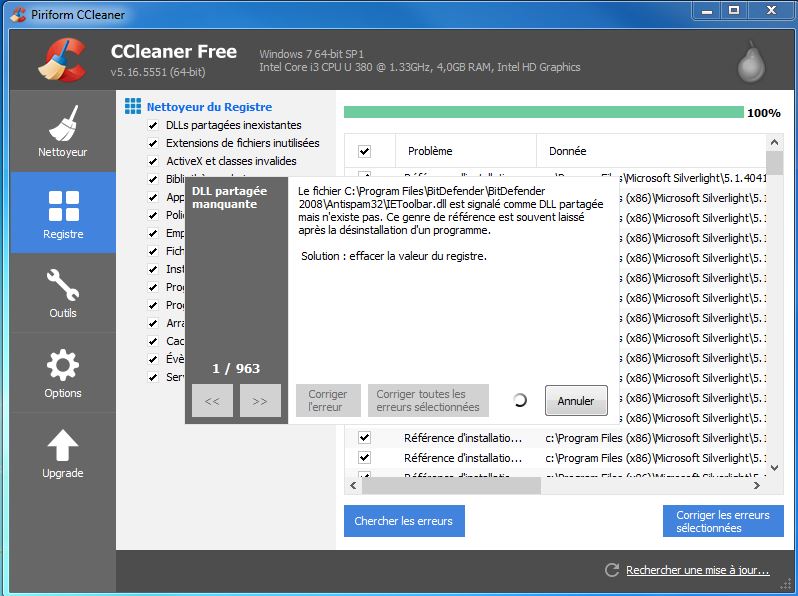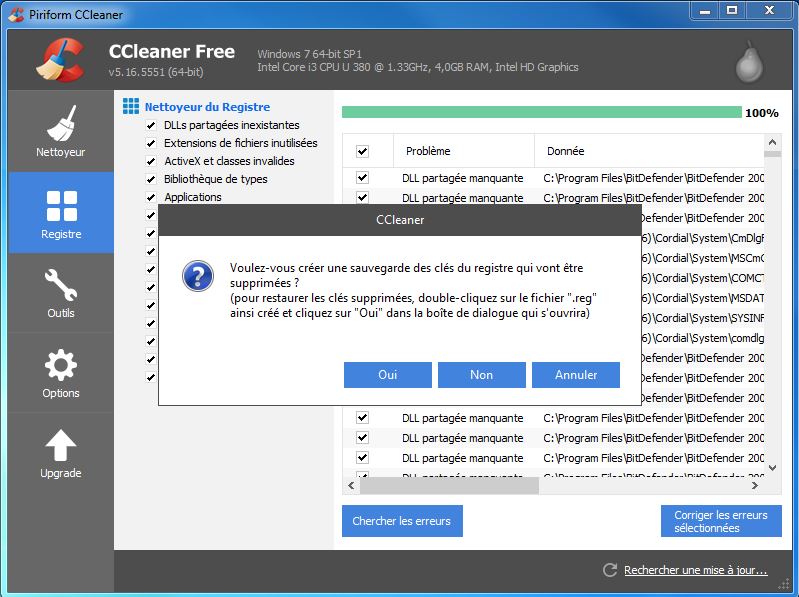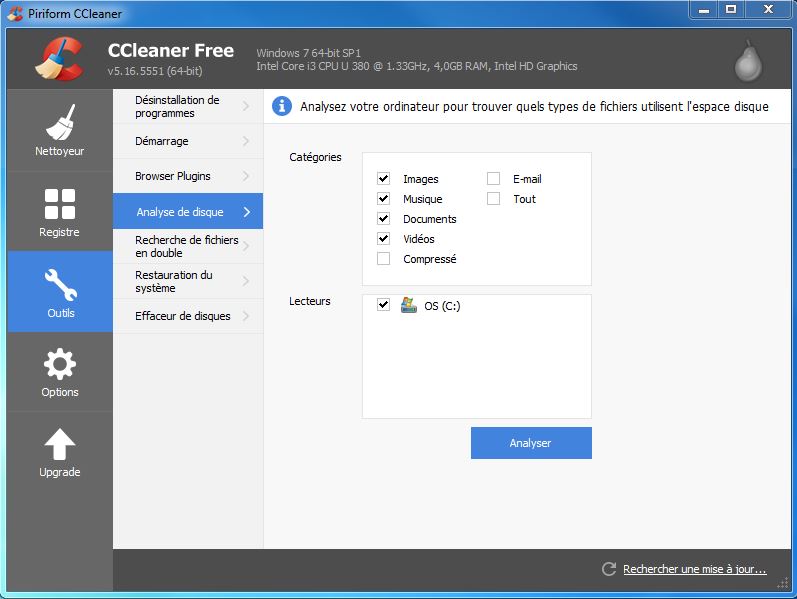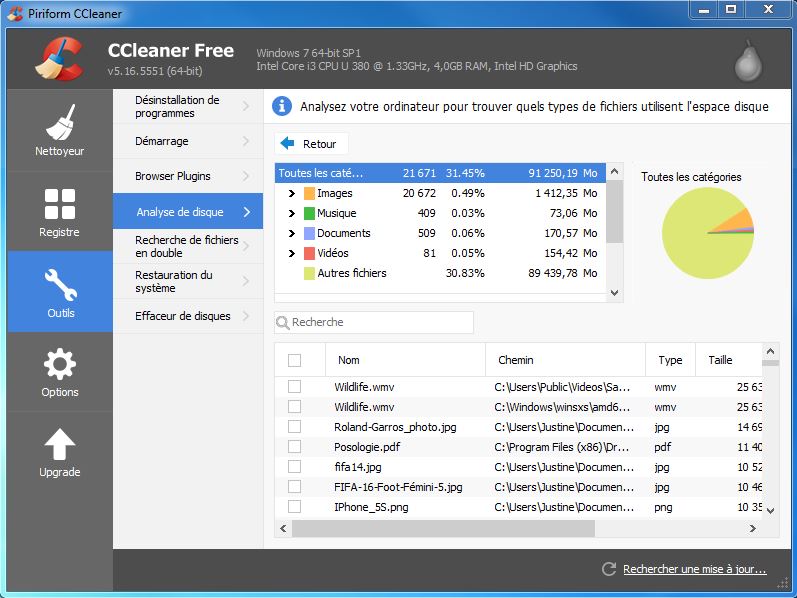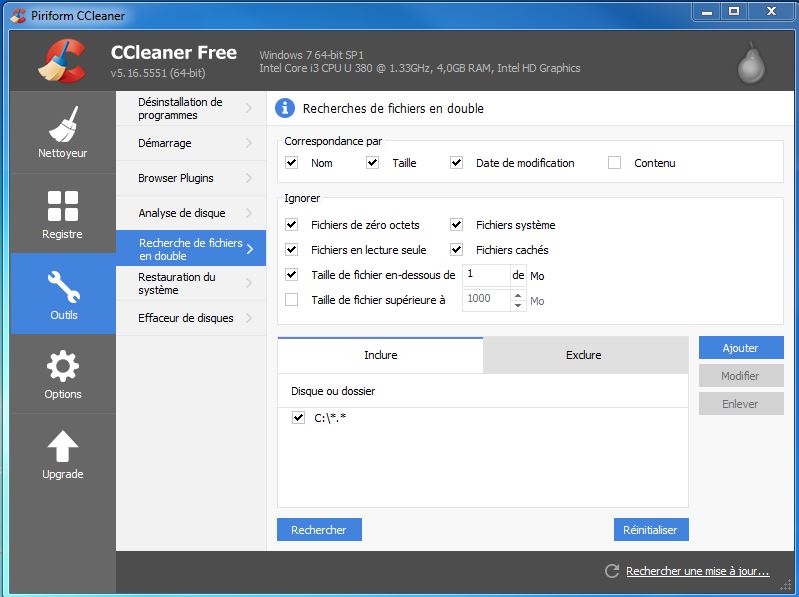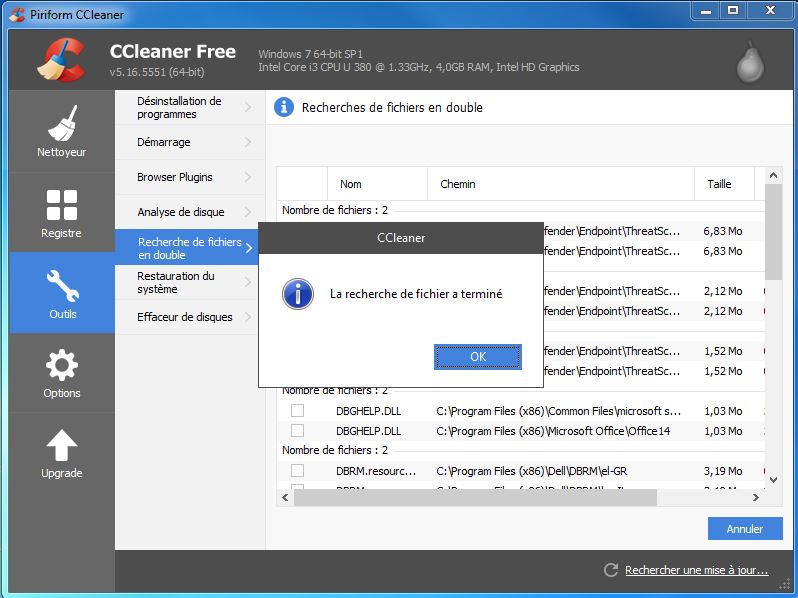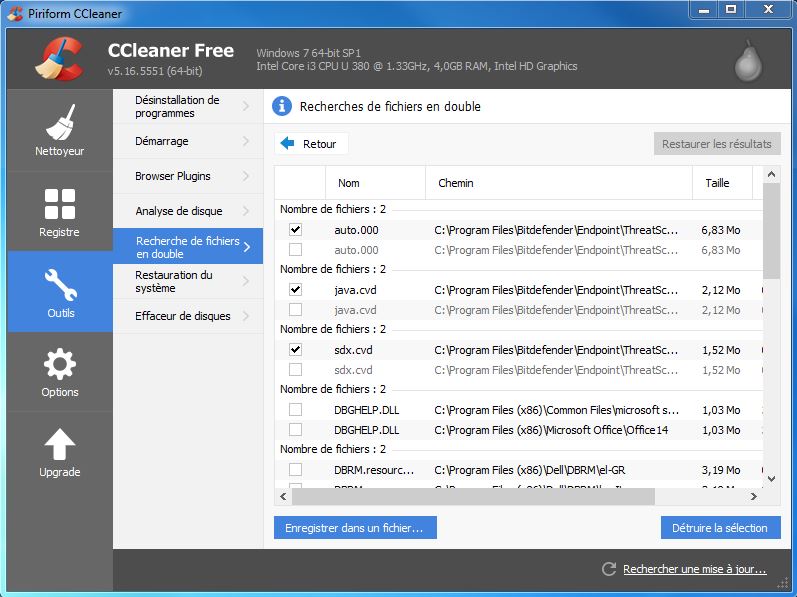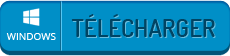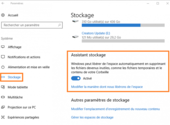Comment nettoyer son PC avec CCleaner ?

- Auteur : Justine Catherine
- Publié : 15/04/2016

Votre PC est lent ? Il manque de pêche au démarrage et met de nombreuses minutes avant de se connecter à Internet ? Ce dernier a sûrement besoin d’un bon nettoyage. Et oui, pour garder son ordinateur en forme il est indispensable de le nettoyer régulièrement. Cela signifie trois choses : supprimer les fichiers obsolètes qui pourraient endommager le système, supprimer les fichiers inutiles qui encombrent votre espace disque, et enfin effacer les cookies et les historiques de navigation qui ne cessent de prendre du poids à chaque passage sur le net, et grignotent, en ce sens, un peu plus des ressources chaque jour. Mais comment nettoyer son ordinateur ? Deux solutions : soit utiliser un logiciel d’optimisation payant, qui fera le grand ménage dans votre système en échange de quelques euros, soit utiliser un logiciel de nettoyage gratuit comme CCleaner.
Et c’est bien de cet outil que nous allons parler dans ce tutoriel. Numéro 1 des logiciels gratuits de nettoyage PC, CCleaner a l’avantage d’être intuitif, et extrêmement complet (ce qui n’est pas toujours le cas des logiciels gratuits).
1. Installer CCleaner
Une fois le logiciel CCleaner téléchargé gratuitement, exécutez le programme sur votre ordinateur.
Choisissez la langue souhaitée et cliquez sur Suivant.
Sélectionnez les options d’installation que vous désirez en fonction de l’utilisation que vous allez faire du programme.
L’installation est terminée, vous pouvez lancer CCleaner.
Note : Attention, suivant la version de CCleaner que vous téléchargez, il se peut que vous soyez obligé de mettre à jour le logiciel avant de pouvoir l’utiliser.
2. Paramétrer CCleaner
Il est tout à fait possible d’utiliser le logiciel sans modifier les paramètres mis par défaut. Mais vous pouvez aussi suivre nos petits conseils, afin d’optimiser un peu plus le nettoyage de votre ordinateur, et gagner encore plus en puissance.
Les paramètres généraux
Pour tout ce qui est nettoyage de base à savoir, le nettoyage des navigateurs web, de l’explorateur Windows et du système, tout se passe dans l’onglet Nettoyeur. Ici deux onglets s’offrent à vous : Windows et Applications. Pour choisir les fichiers que vous souhaitez nettoyer ou supprimer, il vous suffit de cocher la case en question. Tout simplement !
Les paramètres avancés
Si vous vous y connaissez plutôt bien en informatique, nous vous conseillons d’ajouter aux fichiers cochés par défaut, d’autres fichiers dont la suppression augmentera la RAM de votre PC. C’est le cas par exemple des journaux d’évènements Windows, ou des fichiers/dossiers personnalisés. Néanmoins, ne vous lancez pas dans la suppression d’éléments dont vous ne connaissez pas l’utilité, sous peine de d’abîmer votre système.
3. Utiliser CCleaner
Une fois que vous avez sélectionné les paramètres de votre choix, vous pouvez passer directement au nettoyage des fichiers, ou cliquer sur le bouton Analyser. Nous vous conseillons vivement de passer par cette étape afin de vous assurer de l’espace disque gagné via la suppression définitive des fichiers donnés.
L’analyse est faite ? Il ne vous reste plus qu’à appuyer sur le bouton Nettoyer et de laisser le logiciel opérer.
Note : Attention, pour effectuer le nettoyage de l’ordinateur, CCleaner est régulièrement obligé de fermer toutes les applications et autre navigateur Web. Assurez-vous d’avoir bien terminé les tâches en cours, avant de le lancer, sous peine de devoir tout recommencer après le nettoyage de votre PC.
Nettoyer de manière sécurisée
Oui, il existe des logiciels pour récupérer des fichiers supprimés. C’est notamment le cas du logiciel Recuva. Mais si vous ne souhaitez pas prendre le risque de perdre un fichier important, nous vous encourageons à effectuer un nettoyage dit « sécurisé ». Pour cela, rien de plus simple, il vous suffit de vous rendre dans l’onglet Options, de cliquer sur Paramètres, et de sélectionner Effacement sécurisé. Facile non ?
Nettoyer les registres
CCleaner offre la possibilité aux utilisateurs de nettoyer les registres de leur PC. Un vrai plus, qui vous permettra de corriger un certain nombre de bugs, et par conséquent d'augmenter la rapidité de votre machine. Pour cela, il suffit de cliquer sur l’onglet Registre, et de sélectionner tous les éléments que vous souhaitez nettoyer avant de lancer l'analyse.
En quelques secondes seulement, CCleaner affichera toutes les erreurs détectées, que vous pourrez corriger en cliquant simplement sur Corriger les erreurs sélectionnées.
Afin d’assurer la sécurité de vos données, le logiciel vous proposera d’effecteur une sauvegarde des clés de registre avant de les supprimer. A accepter sans hésiter !
Analyse du disque
Pour prendre bien soin de son ordinateur, il est important de connaître ses habitudes de travail, et notamment les fichiers qui encombrent le plus son PC. Ainsi, pour tenter de réduire le nombre de fichiers, et optimiser son PC, CCleaner vous propose l’outil Analyse de disque. Disponible dans l’onglet Outils, il vous permet d’analyser votre ordinateur, à la recherche des fichiers qui utilisent l’espace disque de votre machine.
Ainsi, cliquez sur Outils, Analyse de disque, et Analyser.
CCleaner affiche alors tous les types de fichiers disponibles sur le PC, avec le pourcentage correspondant à ces derniers. Un camembert est également visible et permet de synthétiser en un graphique toutes les données statistiques.
Recherche de doublons
Enfin, toujours dans l’onglet Outils, il est possible d’effectuer la recherche de doublons. Cliquez ainsi sur Recherche de fichiers en double et sélectionnez les critères de base de la recherche.
Une fois toutes les options choisies, et les zones de recherches déterminées (disque C:\*.* coché par défaut), cliquez sur Rechercher.
Les résultats s’affichent alors sur l’écran, il ne vous reste plus qu’à cocher ceux que vous souhaitez supprimer et cliquez sur Détruire la sélection.