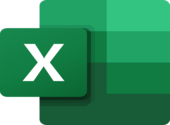Comment créer un tableau croisé dynamique sur Excel ?

- Auteur : Justine Catherine
- Publié : 02/02/2017

Excel, le tableur de Microsoft est la référence dans son domaine. Intégré au Pack Office il permet de réaliser de multiples tableaux de données, des graphiques et par la même occasion de mener des analyses statistiques. Néanmoins, à l’inverse du traitement de texte Microsoft Word, ce dernier n’est pas toujours très simple à utiliser. Il nécessite en effet pas mal de connaissances en matière de conception et de lecture de tableau, ainsi que des connaissances mathématiques notamment pour l’utilisation de formules. Ainsi, si vous avez besoin de créer un tableau croisé dynamique sur Excel mais que vous ne savez pas comment vous y prendre suivez notre tutorial. Succès garanti !
1. Créer un tableau de données
Avant de créer un tableau croisé dynamique il est primordial de réaliser un tableau classique, comprenant l’intégralité des informations que vous souhaitez analyser. Ainsi, ouvrez Excel et cliquez sur la cellule de votre choix. Saisissez vos données, les unes après les autres, en respectant une certaine logique (la catégorisation des données est recommandée puisqu’elle facilitera la création et l’analyse par la suite du tableau croisé dynamique).
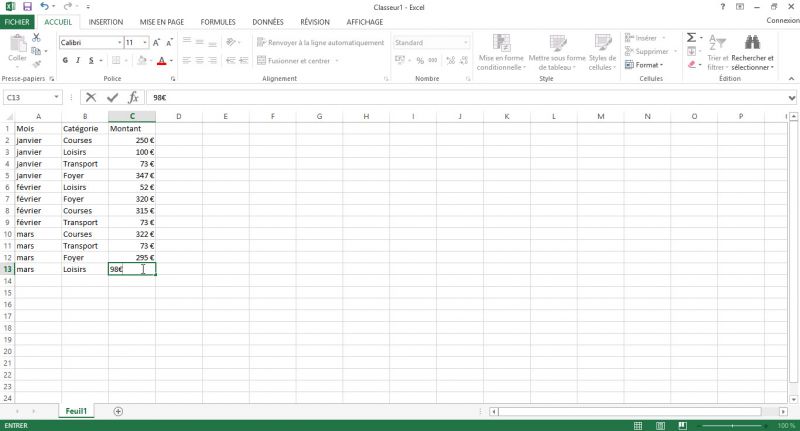
Une fois la saisie de vos données terminée, sélectionnez tout et cliquez sur Insertion puis sur Tableau.
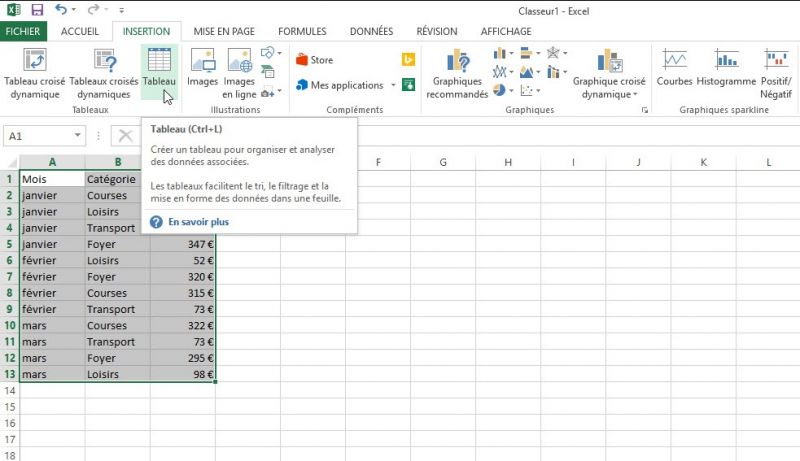
Une fenêtre s’ouvre alors vous indiquant les lignes et colonnes prises en compte dans la création du tableau. Cliquez sur Ok si vous êtes d’accord avec les informations affichées pour continuer.

Excel réalise automatiquement le tableau qui prend forme sous vos yeux. Enregistrez-le sur votre ordinateur en cliquant sur Fichier et Enregistrez-sous.
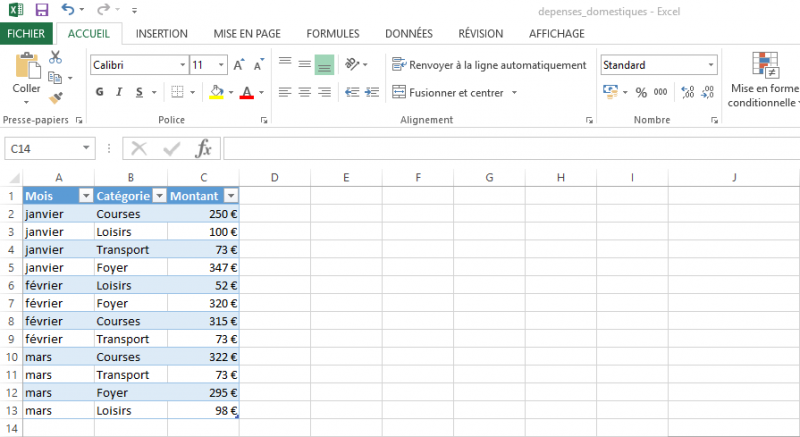
2. Créer un tableau croisé dynamique
Maintenant que vous avez en votre possession un vrai tableau de données digne de ce nom, c’est parti pour la création du tableau croisé dynamique avec Excel. Avant toute chose sachez qu’il existe deux méthodes pour réaliser ce type de tâche, soit en passant par l’onglet Tableaux croisés dynamiques (qui propose plusieurs modèles de tableaux), ou en passant par le bouton Tableau croisé dynamique (au singulier donc), l’option que nous avons choisi pour ce tutoriel. En ce sens, dans Insertion cliquez sur Tableau croisé dynamique.
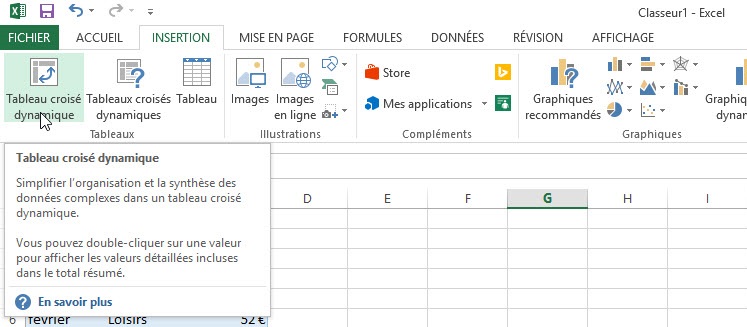
Une fenêtre apparaît vous demandant de choisir les données à analyser. Cochez la case Utiliser une source de données externe et cliquez sur Ok.
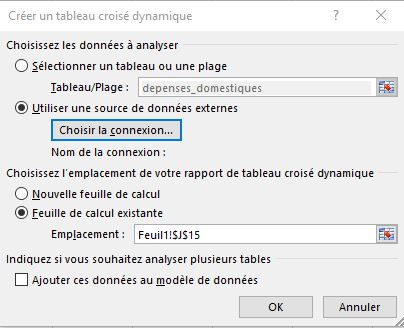
Dans la seconde fenêtre cliquez sur l’onglet Tables et choisissez le fichier que vous venez de créer. Cliquez ensuite sur Ouvrir.
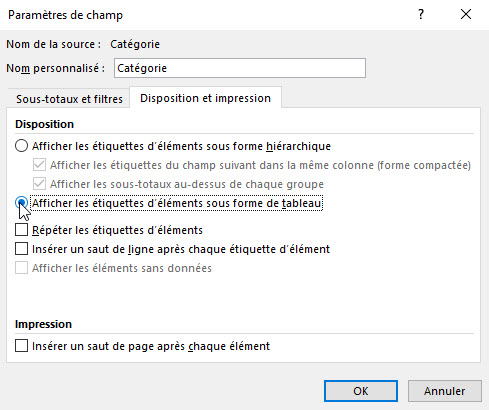
Deux nouveaux champs apparaissent alors à droite de votre écran. Un tableau croisé dynamique composé des mêmes informations que votre tableau classique, et tous les paramètres du tableau. Pour changer l’ordre des catégories, mettre les mois en ligne et les sommes en colonne, vous n’avez qu’à faire un glisser déposer des champs dans la zone voulue.
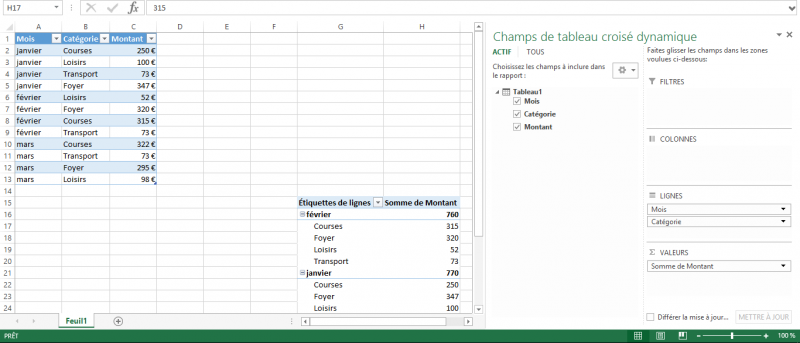
Reste maintenant à personnaliser votre tableau. Pour cela, plusieurs possibilités. La première consiste à Mettre sous forme de tableau vos données. Pour cela cliquez sur le bouton du même nom et choisissez parmi les divers modèles proposés.
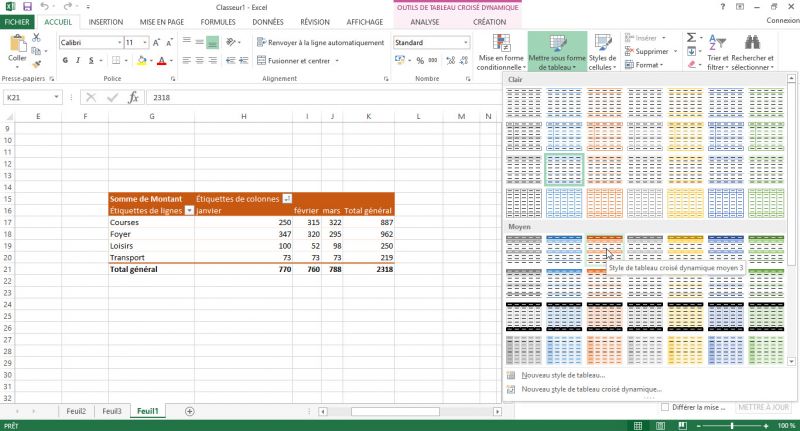
Vous pouvez aussi cliquer sur l’onglet Mise en forme conditionnelle et Barre de données pour colorer les cellules qui vous intéressent et distinguer de ce fait les données importantes des autres.
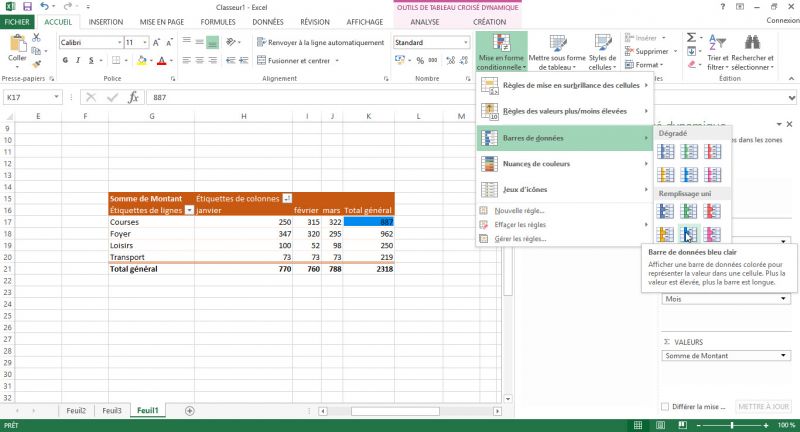
Les utilisateurs ont également la possibilité d’insérer ou non l’unité de leurs chiffres dans le tableau en cliquant sur l’onglet Monnaie. Celle-ci sera alors appliquée à tous les chiffres sélectionnés préalablement.
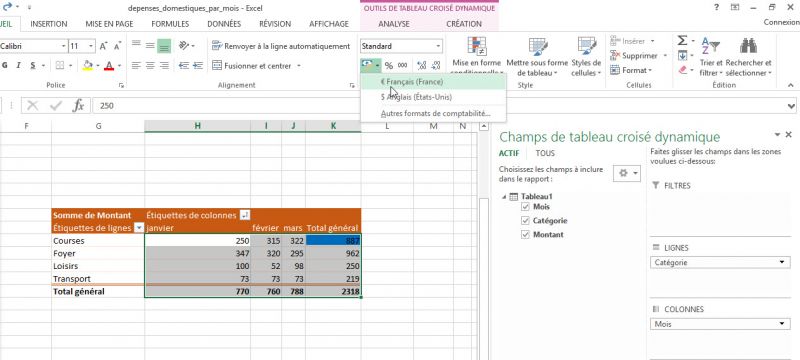
Remarque : Il est également possible de modifier la typographie, la taille, la couleur des données, ajouter des icônes…bref autant de choses que vous découvrirez en explorant vous-même le tableur Excel.
3. Analyser vos résultats à l’aide d’un graphique
Nous aurions pu nous arrêter dans notre tutorial ici, puisque le tableau croisé dynamique est bel et bien terminé, mais cela aurait été au détriment de son utilité. Ce genre de tableau étant régulièrement utilisé pour l’analyse statistique, nous avons choisi d’aller plus loin et de vous montrer comment, depuis un tableau de ce type, créer un graphique, claire, simple et synthétique. Ainsi, dans l’onglet Analyse des Outils de Tableau Croisé Dynamique, cliquez sur le bouton Graphique Croisé Dynamique.
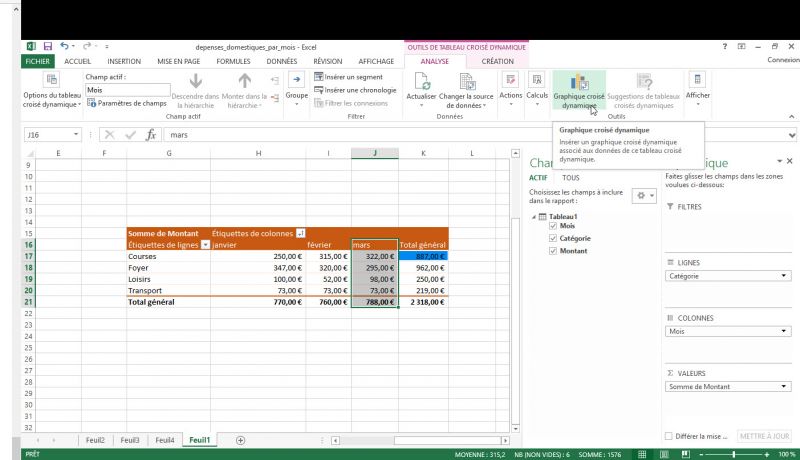
Choisissez le type de graphique que vous souhaitez insérer puis cliquez sur Ok. Excel propose une grande variété de graphiques différents tels que des histogrammes, des secteurs (appelés aussi camemberts) ainsi que des courbes.
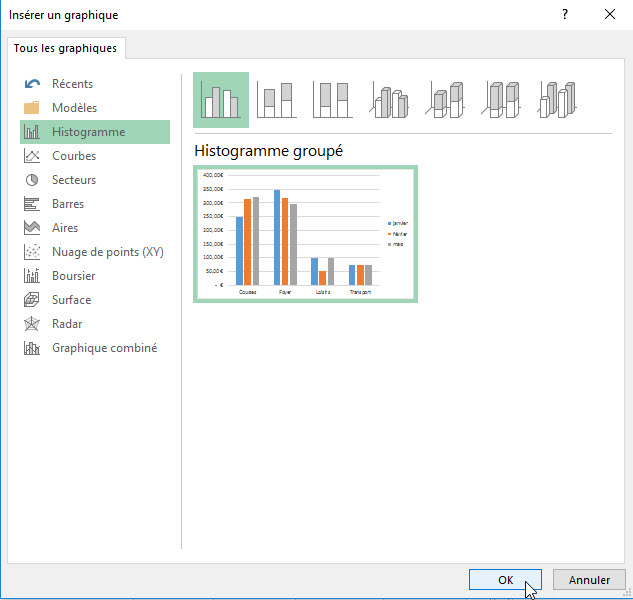
Voilà, votre graphique apparaît à côté de votre tableau.
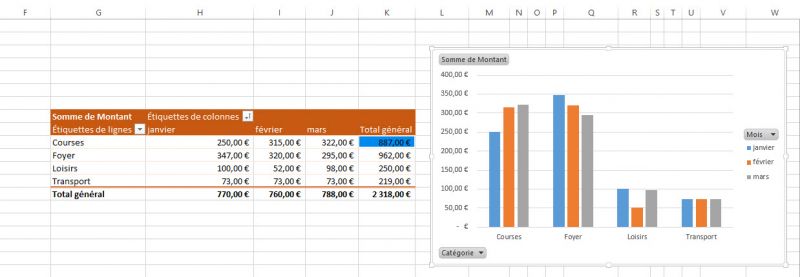
Vous pouvez là aussi le personnaliser en modifiant les couleurs mises par défaut, ou en lui ajoutant un titre, ou le laisser tel quel. C’est vous qui choisissez !