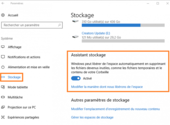Comment cloner un disque dur avec EaseUS Todo Backup Free ?

- Auteur : Micael Ribeiro
- Publié : 29/06/2016

Cloner un disque dur ? Mais pourquoi ? C’est une question qu’on peut se poser si on n’a pas eu besoin de le faire au moins une fois. Et pourtant, cette opération peut se révéler bien utile dans plusieurs situations : changement de disque dur système (Windows 10 par exemple), passage vers un SSD ou encore disque qui est sur le point de rendre l’âme. Encore faut-il savoir comment s’y prendre, surtout quand on ne bidouille que très peu son ordinateur. Mais n’ayez crainte, cloner un disque dur, c’est loin d’être difficile et c’est justement ce que nous allons vous montrer.
Pour cloner un disque dur, il existe de nombreux logiciels sur le marché. Lorsque vous achetez un SSD, certaines marques intègrent même des outils directement dans la boite. Dans notre exemple, nous utiliserons EaseUs Todo Backup Free.
La première chose à faire est de télécharger le logiciel et de lancer l’installation. Commencez par choisir votre langue d’installation puis cliquez sur « ok ».
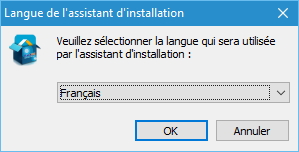
Vous arriverez ensuite sur une fenêtre qui vous montre les caractéristiques des deux versions du logiciel. Ignorez la « Home Edition » qui n'est pas nécessaire et cliquez sur « suivant ».
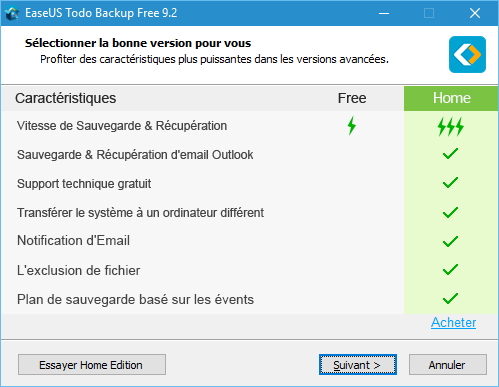
Dans la fenêtre suivante, lisez l’accord de licence et cliquez sur « suivant ».
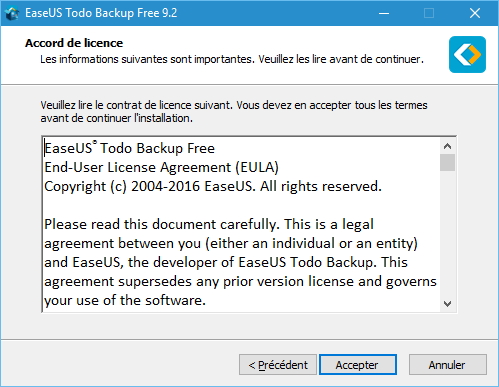
Il faut ensuite sélectionner le dossier d’installation. Celui par défaut convient très bien mais ce n’est pas votre cas, c’est le moment de le modifier. Ensuite, cliquez sur « suivant ».
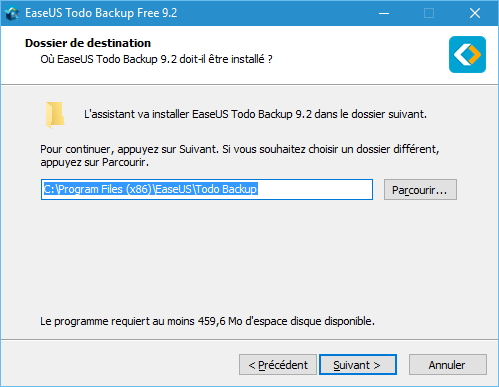
Cochez les cases qui vous intéressent et cliquez sur « suivant ».
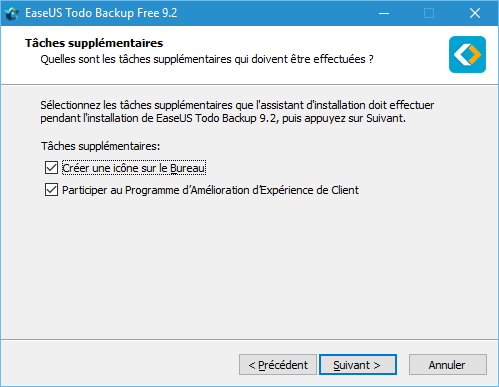
Il ne vous reste plus qu’à sélectionner le dossier de votre sauvegarder. Si le dossier par défaut ne vous convient pas, sélectionnez-en un autre. Ensuite, cliquez sur « suivant ». L’installation se lance alors.
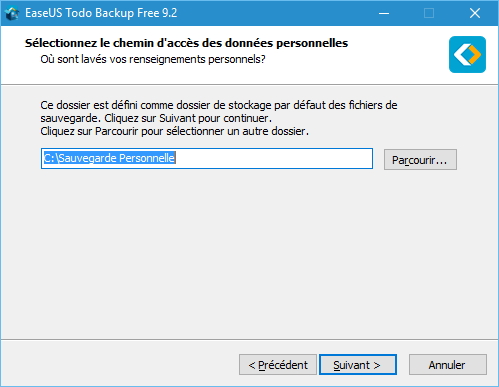
Il ne vous reste plus qu’à cliquer sur « terminer » pour que le logiciel démarre.
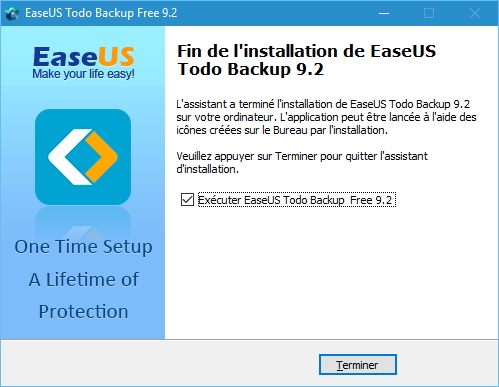
Une fenêtre d’activation apparait alors. Cliquez sur « plus tard ».
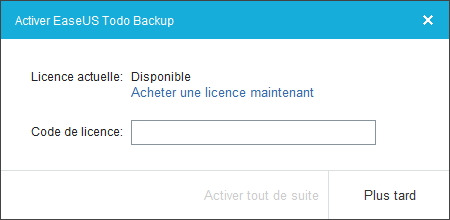
L’interface d’EaseUS Todo Backup Free est plutôt facile à comprendre. Vous avez une barre de menus sur la partie supérieure de la fenêtre et qui donne accès aux différents outils. Cliquez alors sur « cloner ».
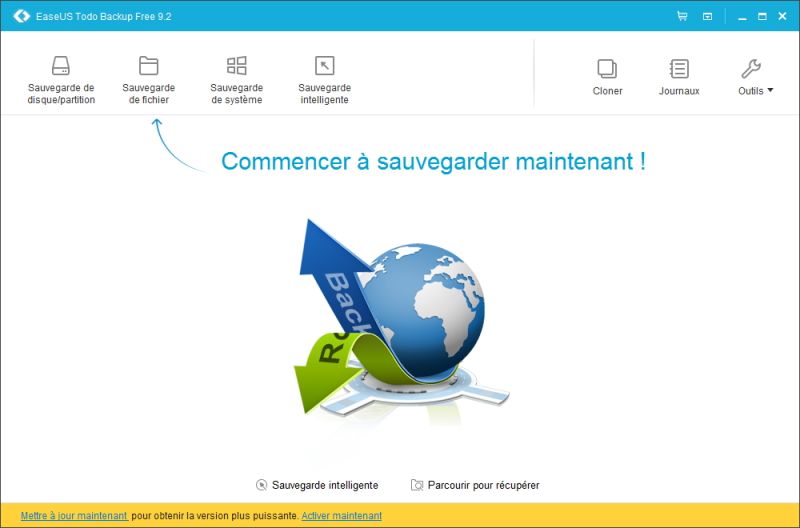
Vous arrivez sur une fenêtre qui affiche les différents disques et/ou partitions qui sont sur votre ordinateur. Sélectionnez le disque ou la partition qui vous intéresse (vous verrez un halo coloré autour) et cliquez ensuite sur « suivant ».
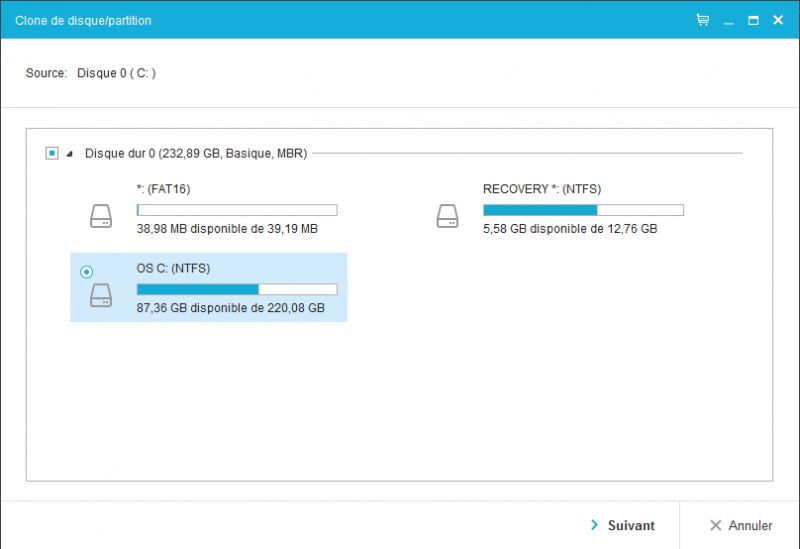
Vous devez ensuite sélectionner le disque cible, celui qui recevra la copie. Une fois que c’est fait, cliquez sur « procéder ». Si votre disque cible est un SSD, n’oubliez pas de cocher la case « optimiser pour SSD ».
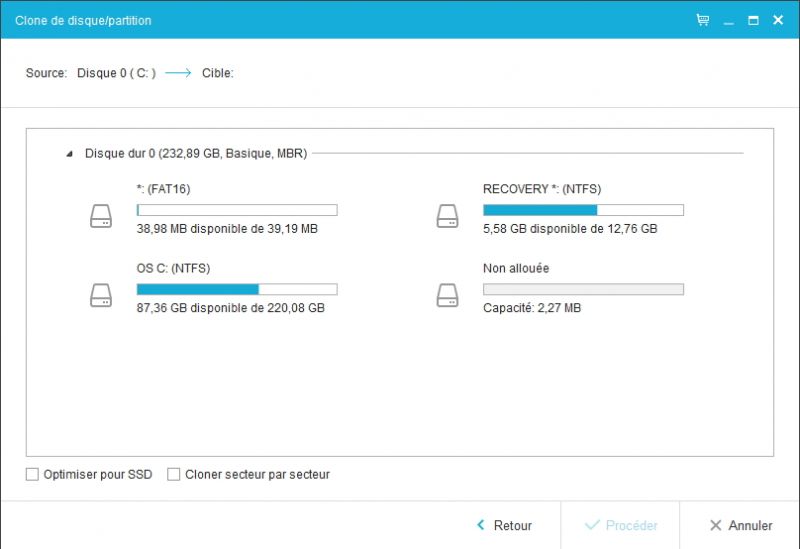
Et le tour est joué. Tout votre premier disque se retrouve cloné dans celui que vous avez sélectionné.