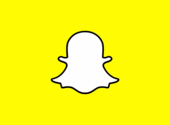3 moyens de faire des captures d'écran sur PC

- Auteur : Micael Ribeiro
- Publié : 22/06/2016

C’est une manipulation qui peut être très simple pour certains utilisateurs. Pour d’autres, c’est le parcours du combattant. Faire une capture d’écran est pourtant une manipulation facile quand on connait les raccourcis et qu’on sait que Windows intègre des outils dédiés. Et pour vous le prouver, nous allons vous donner trois méthodes pour faire une capture d’écran. La première utilisera l’outil capture, la seconde le logiciel Paint et enfin la dernière aura besoin du logiciel PicPick.
Faire une capture d’écran avec l’outil Capture
Nativement, Microsoft a intégré pas mal de logiciels dans son système d’exploitation et notamment un outil appelé Capture. Pour le lancer, vous devez cliquer sur le menu démarrer, allez dans « tous les programmes » puis dans le dossier « accessoires » et là, vous trouverez l’outil capture.
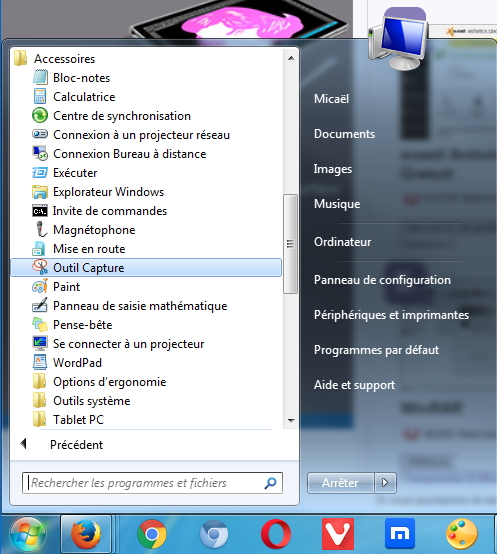
L’interface de l’outil Capture est très minimaliste. Pour faire une capture d’écran, le bouton « nouveau » est par défaut enclenché. Il vous suffit donc d’utiliser le clic gauche de votre souris pour sélectionner la zone à capturer.
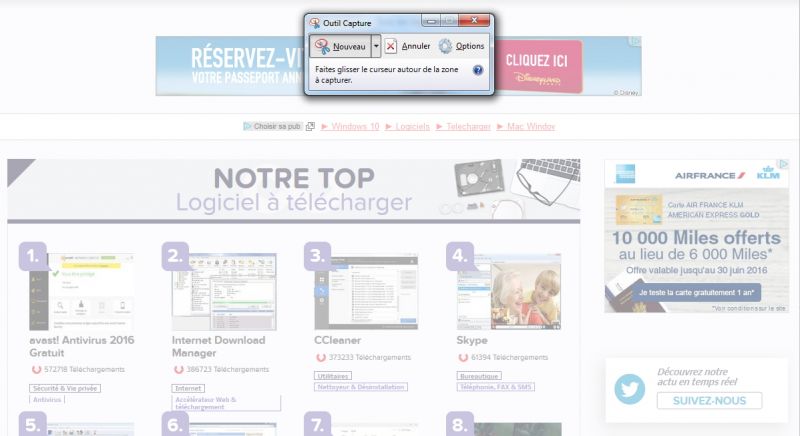
Une fois que c’est fait, l’image capturée apparait automatiquement dans l’interface de l’outil capture. Dans la barre des menus, vous avez quelques outils comme un pinceau pour écrire sur l’image, un surligneur ou une gomme pour effacer les détails qui ne vous intéressent pas. Une fois les modifications effectuées, cliquez sur la disquette pour enregistrer votre image et le tour est joué !
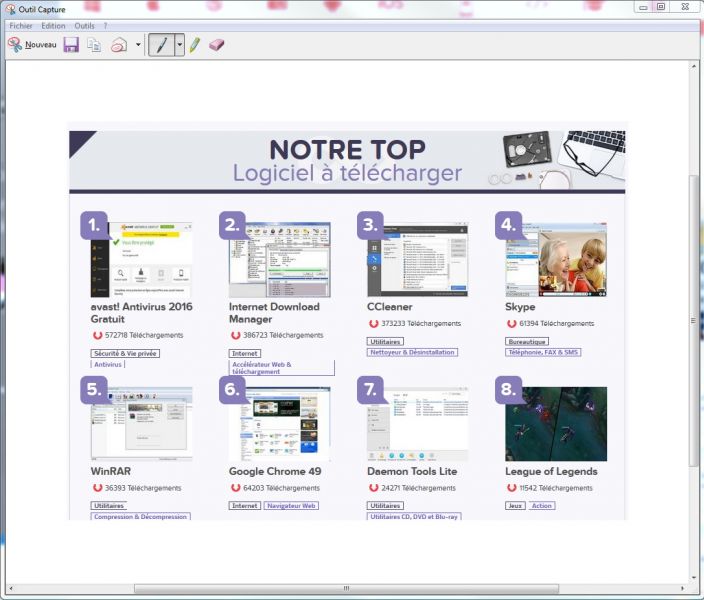
Faire une capture d'écran en utilisant Paint
Autre solution pour faire une capture d’écran, préférée par certains utilisateurs : Paint. La procédure est très simple. Lorsque vous avez sous les yeux l’écran que vous voulez capturer, cliquez sur la touche de votre clavier « Impression Ecran ».
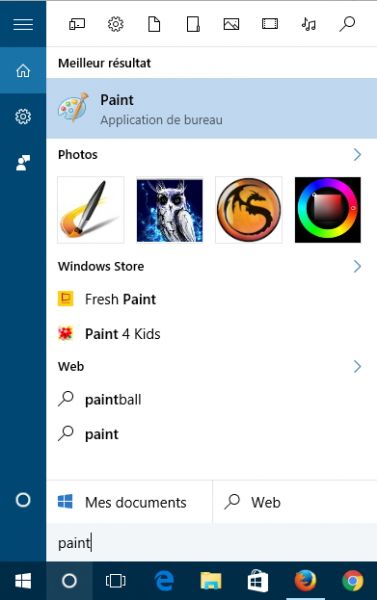
Une fois que c’est fait, ouvrez Paint en allant dans le menu « démarrer » puis « toutes les applications » et enfin Paint. Si vous êtes sous Windows 10, vous pouvez également utiliser Cortana pour vous aider.
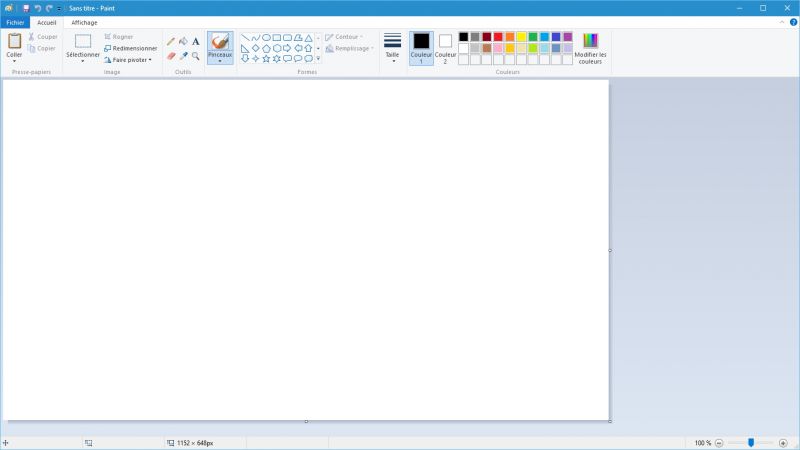
Lorsque vous avez l’interface de Paint sous les yeux, cliquez sur le bouton « coller » tout à gauche du ruban puis « coller » à nouveau.
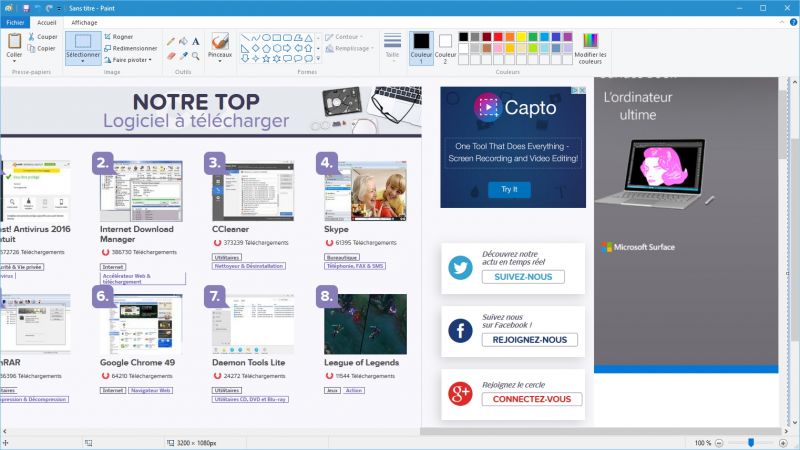
Il ne vous reste plus qu’à faire les réglages dont vous avez besoin comme redimensionner l’image, la rogner ou encore ajouter des annotations. C’est d’ailleurs l’avantage de Paint qui permet plus de modifications que l’outil Capture.
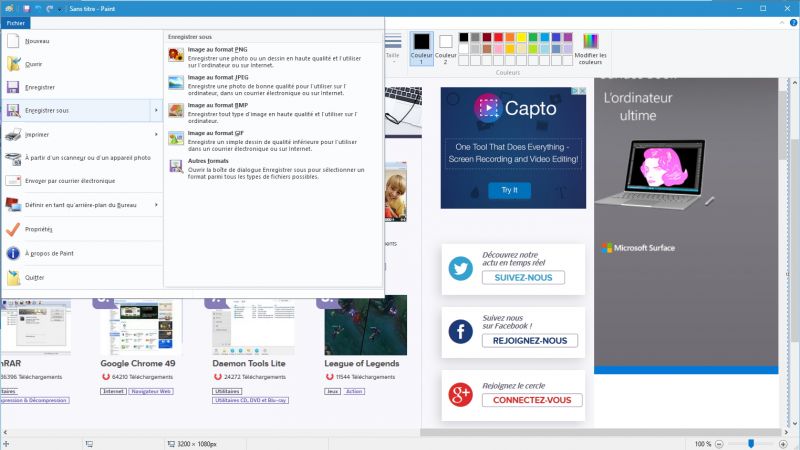
Une fois que vous avez tout fait, cliquez sur « Fichier » en haut à gauche de la fenêtre de Paint, puis « enregistrer sous » pour choisir le format de l’image et le dossier de destination.
Faire une capture d’écran avec le logiciel PicPick
Il existe de nombreux logiciels de capture d’écran. Nous avons une préférence pour PicPick et c’est celui que nous utiliserons dans cet article. Une fois que le logiciel est installé, il se place directement dans votre barre de notifications. Un clic droit sur son icône permet d’accéder aux différentes fonctionnalités.
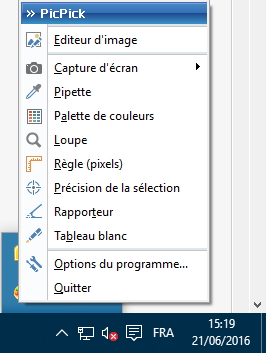
L’un des avantages de PicPick est que vous pouvez enregistrer des raccourcis pour différents types de captures d’écran : fenêtre en cours, écran total, sélection manuelle… Faites un clic droit sur l’icône dans la barre de notifications puis allez dans l’onglet « raccourcis ».
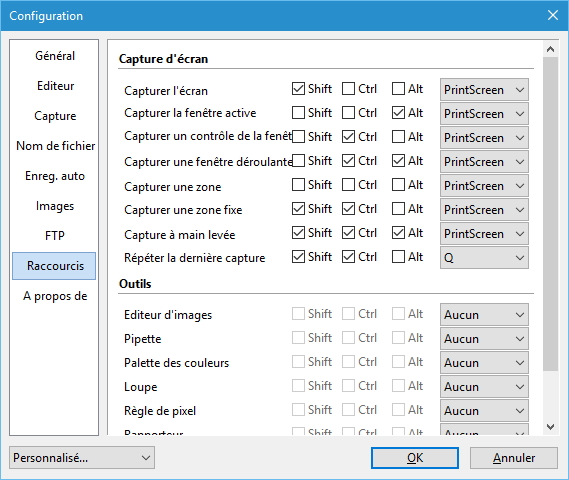
La technique la plus simple consiste à appuyer sur la touche de votre clavier « Impression Ecran ». Vous aurez un outil de sélection de zone où vous devez encadrer manuellement ce que vous voulez capturer. Une fois que c’est fait, l’image s’ouvre automatiquement dans l’interface d’édition de PicPick.
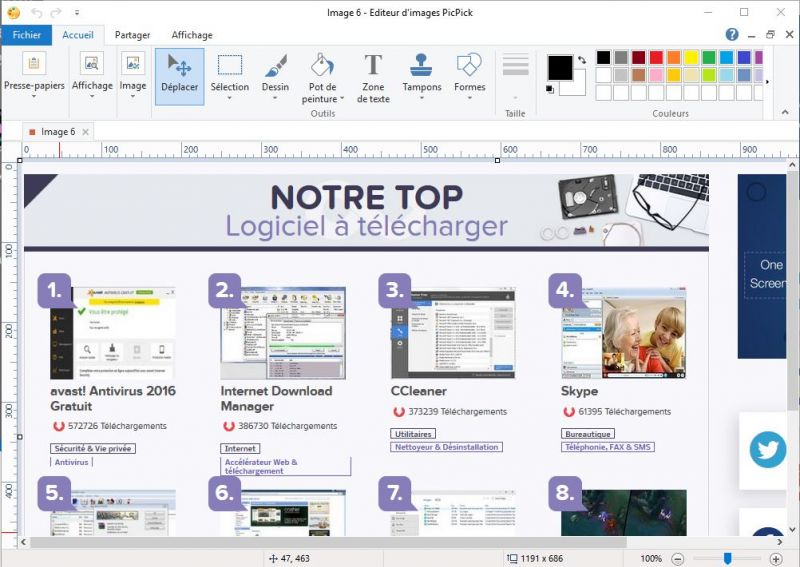
Vous avez alors à disposition une vaste panoplie d’outils pour modifier l’image : pinceau, pot de peinture, redimensionnement… PicPick est un véritable éditeur d’images très complet. Lorsque toutes les modifications sont faites, enregistrer votre image de la même manière que sur Paint, en passant par le menu « Fichier » puis « enregistrer sous ».
Sachez que PicPick est un logiciel gratuit dans le cadre d’une utilisation non commerciale.

![[Photoshop Elements]: Créer un gif avec un effet de profondeur [Photoshop Elements]: Créer un gif avec un effet de profondeur](https://www.toucharger.com/article-media/170x125/111-photoshop-elements-creer-un-gif-avec-un-effet-de-profondeur.jpg)