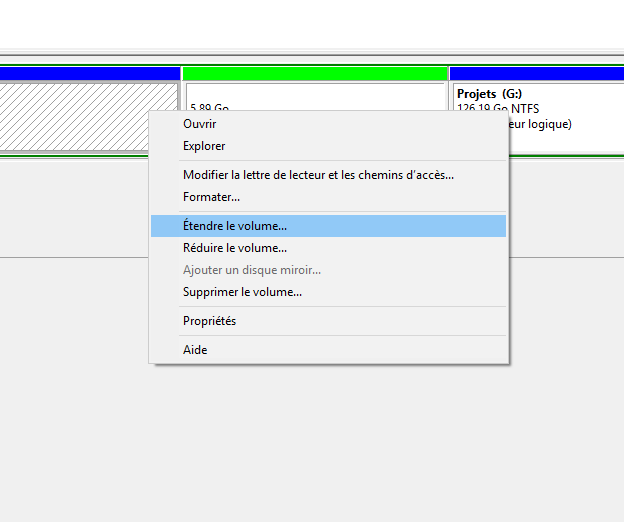Partitionner son disque sous Windows 10

- Auteur : Nicolas JJE
- Publié : 02/02/2016

Créer des partitions sur un disque, consiste à diviser son espace de stockage en plusieurs parties (lecteurs) dans le but d’optimiser le classement de vos fichiers ou d’installer un système d’exploitation supplémentaire. Il existe trois façons différentes de créer des partitions de disques : avec un logiciel de gestion de partitions (Easus Partition Master par exemple), l’invite de commande ou en utilisant le gestionnaire de disques mis à disposition par Microsoft sur Windows 10. Comment fonctionne cet utilitaire natif ? C’est ce que nous allons voir tout de suite.
Créer une partition de disque
1. Pour effectuer cette première manipulation, lancez le gestionnaire de disques en vous rendant dans le menu « démarrer » et en tapant la requête suivante : « créer et formater des partitions de disque dur ».
2. Faites un clic-droit sur la partition principale et choisissez « réduire le volume ». Une fenêtre s’ouvrira avec plusieurs champs. Dans le champ « Quantité d’espace à réduire », vous indiquerez tout simplement la quantité d’espace souhaitée. Validez en cliquant sur « réduire ».
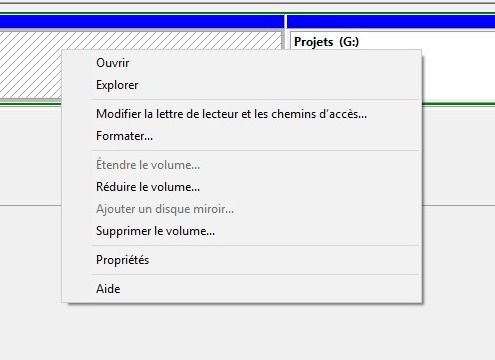
Réduire le volume
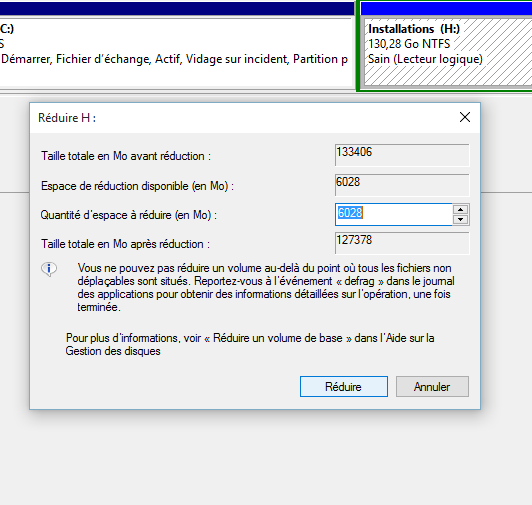
Indiquez la quantité d'espace de stockage désirée
3. La nouvelle partition sera à droite de l’ancienne. Pour y copier vos fichiers il faudra nécessairement effectuer un formatage. Il suffit de faire un clic-droit sur la nouvelle partition et de cliquer sur « nouveau volume simple ». Vous indiquerez là encore la taille désirée et nommerez votre nouveau lecteur.
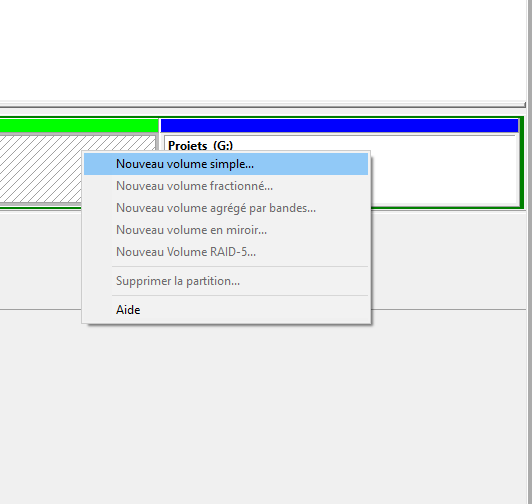
Créez un volume simple
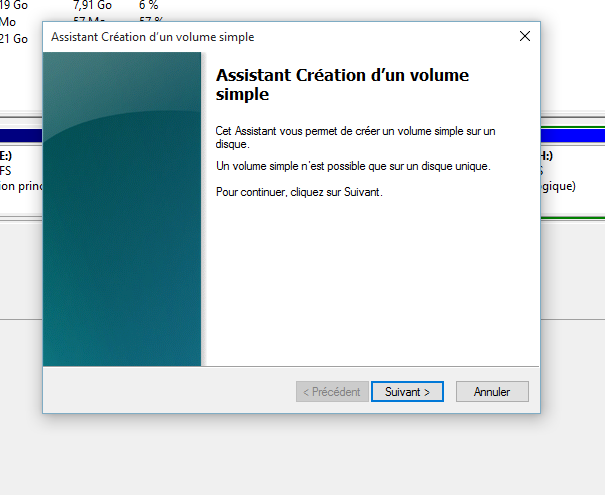
Laissez vous guidez par l'assistant de création
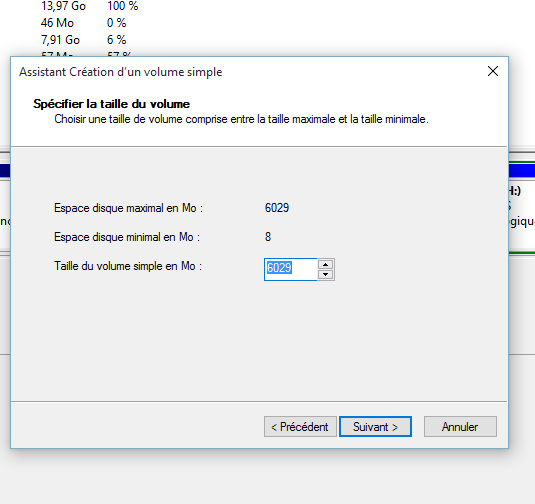
Spécifiez à nouveau la taille souhaitée pour la partition
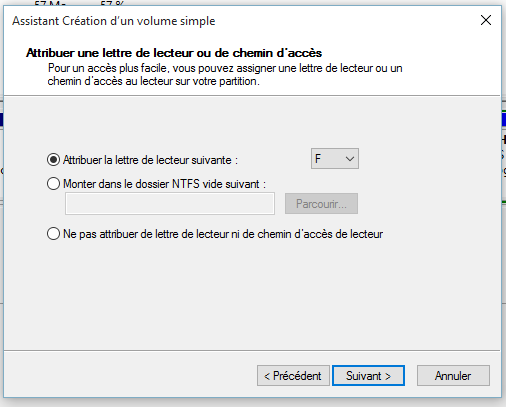
Choisissez une lettre pour votre nouvelle partition (nouveau lecteur)
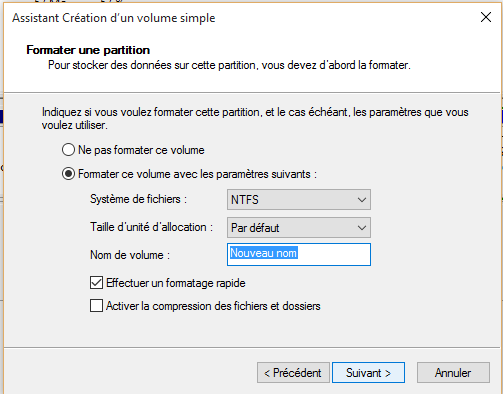
L'étape cruciale du formatage et le moment de donner un nom à votre lecteur
Pour finaliser la manipulation, il suffira de cliquer sur « suivant » puis « terminer ». Tadaaa !
Supprimer une partition
Si vous avez fait une erreur dans la taille souhaitée ou que vous souhaitiez tout bonnement supprimer une partition pour X raison, pas d’inquiétude, la manipulation est simple comme bonjour. Attention ! Si vous avez des fichiers sur cette partition, sauvegarder les impérativement, car la suppression d’une partition implique l’effacement de toutes les données qui y sont stockées. Une fois l’opération de sauvegarde effectuée, faites un clic droit sur la partition en question puis choisissez « supprimer le volume ».
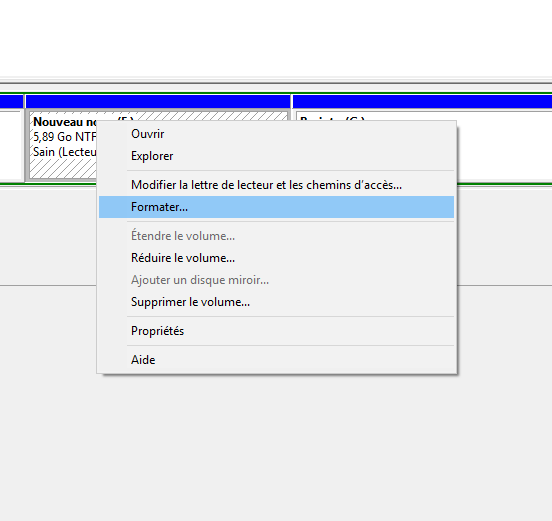
La partition sera transformée en volume simple. Pour rajouter le nouvel espace disponible à la partition de gauche (la principale, le plus souvent), vous n’aurez qu’à faire un clic-droit sur cette dernière pour choisir « Etendre le volume ». Et hop quelques gigas de plus !!