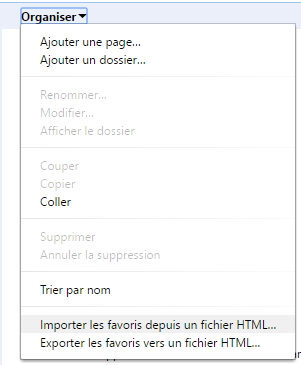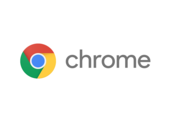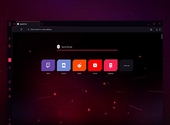Comment importer les favoris d'un navigateur internet ?

- Auteur : Micael Ribeiro
- Publié : 15/02/2017

Sur un ordinateur, le navigateur internet figure en bonne place des logiciels que l’on utilise le plus. C’est bien simple, il est devenu incontournable. Sans lui, impossible d'aller sur ses sites préférés et notamment sur Toucharger. Mais avec les avancées technologiques des uns et des autres, on peut être tenté d’aller voir si l’herbe n’est pas plus verte de l'autre côté de la clôture. Vous en avez marre d’Internet Explorer ou de Microsoft Edge ? Alors si vous avez envie de tester un nouveau navigateur, nous allons vous expliquer comment importer vos favoris et vos données pour que le changement se passe le mieux possible.
Nous allons prendre comme exemple Internet Explorer, Microsoft Edge, Google Chrome et Mozilla Firefox.
Exporter les données
La première chose à faire, c’est exporter ses données, c’est-à-dire les regrouper dans un fichier qui pourra être lu par un autre navigateur. Pour cela, la démarche diffère légèrement en fonction du logiciel.
Pour Internet Explorer
Ouvrez votre navigateur et appuyez sur « ALT » pour faire apparaître le menu. Cliquez sur « fichier » puis « importer et exporter ».
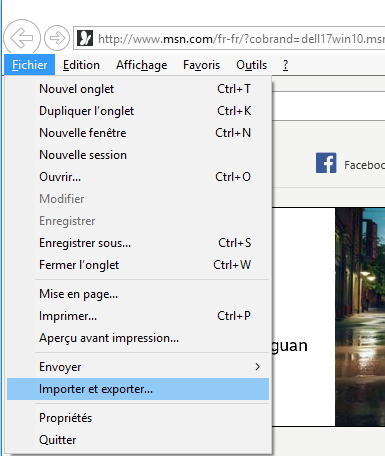
Cocher ensuite la case « exporter vers un fichier ».
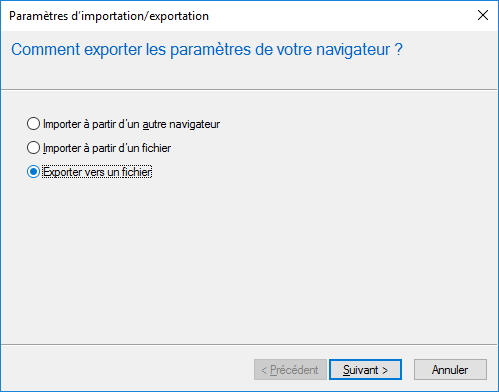
Sélectionnez ce que vous voulez exporter en cochant les cases correspondantes.
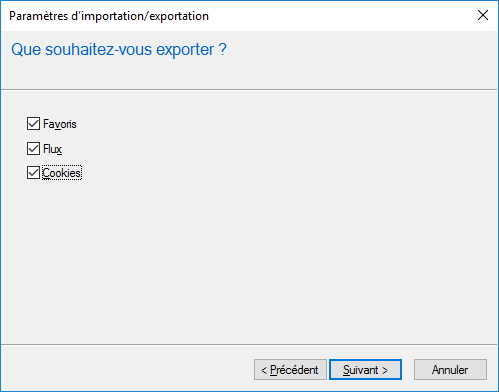
Sélectionnez le dossier de destination des différents éléments et le tour est joué.
Pour Mozilla Firefox
Cliquez sur le bouton « marque-pages » puis, tout en bas, cliquez sur « affichez tous les marque-pages ».
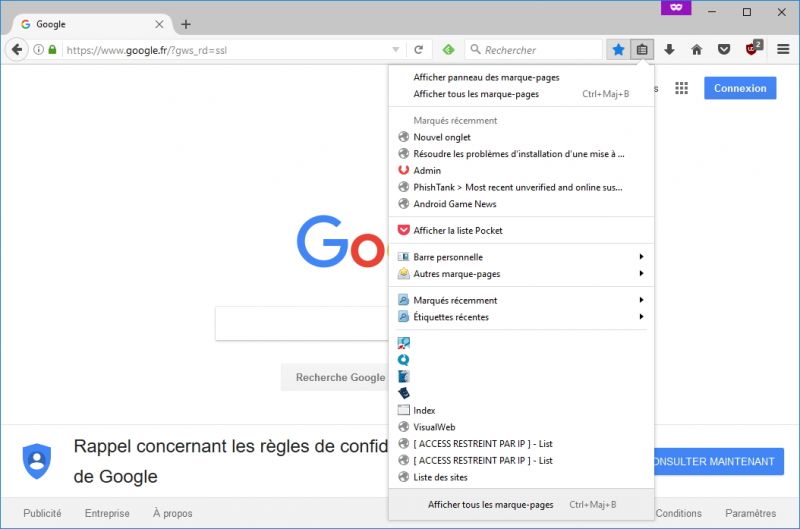
Dans la nouvelle fenêtre, cliquez sur « importation et sauvegarde » puis sur « exporter des marque-pages au format HTML ». Sélectionnez ensuite le dossier de destination et vos favoris sont exportés.
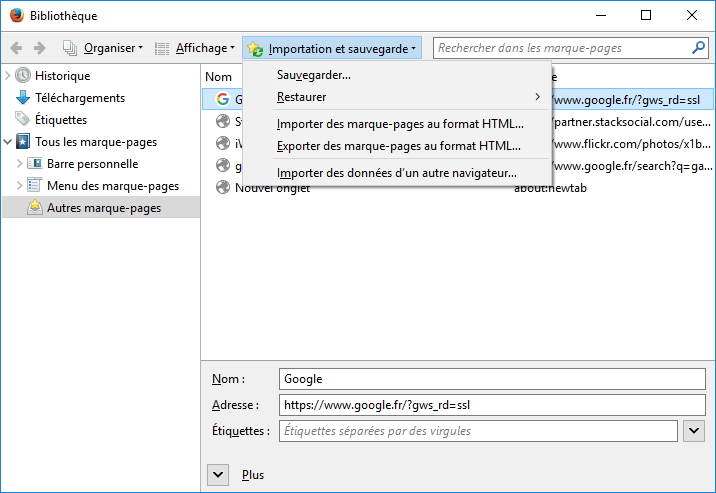
Pour Google Chrome
Cliquez sur le bouton Google en haut à droite symbolisé par les trois points. Allez ensuite dans « favoris » puis cliquez sur « gestionnaire de favoris ».
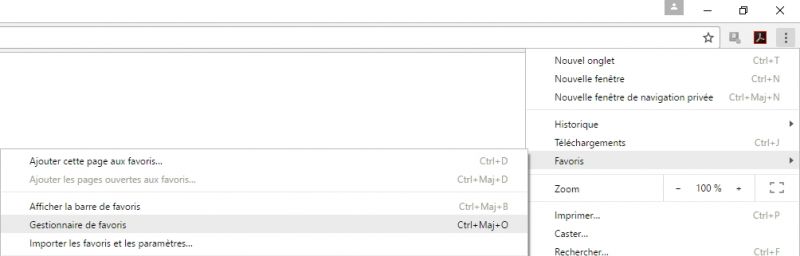
Dans la nouvelle fenêtre, cliquez sur le bouton « organiser » puis sur « exporter les favoris vers un fichier HTML ». Il ne vous reste plus qu’à sélectionner le dossier de destination.
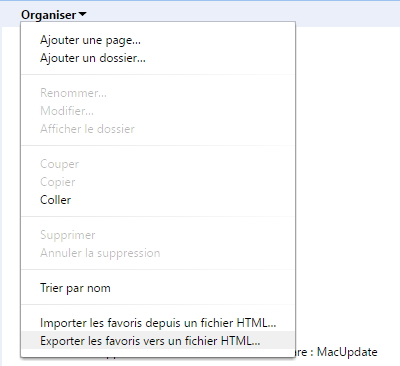
Importer les données
Une fois que vous avez le fichier contenant vos favoris, vous allez pouvoir les importer dans votre nouveau navigateur. Le plus souvent, la procédure est intégrée lors de l’installation mais voici la démarche à faire si vous avez évité cette étape.
Pour Internet Explorer
Ouvrez votre navigateur puis, dans la partie droite de la fenêtre, cliquez sur la petite étoile qui symbolise les favoris. Cliquez ensuite sur le menu déroulant sur la droite de « ajouter aux favoris ». Dans ce menu déroulant, cliquez sur « importer et exporter ».
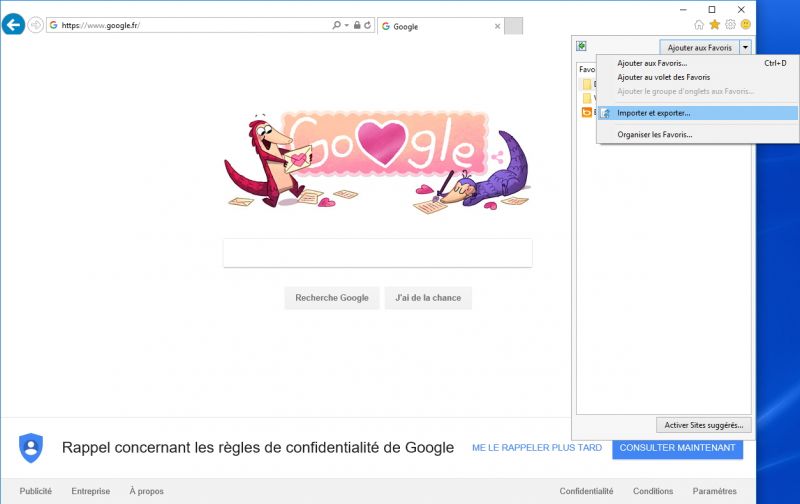
Dans la fenêtre qui apparait, cochez la case « importer à partir d’un fichier » et cliquez sur « suivant ».
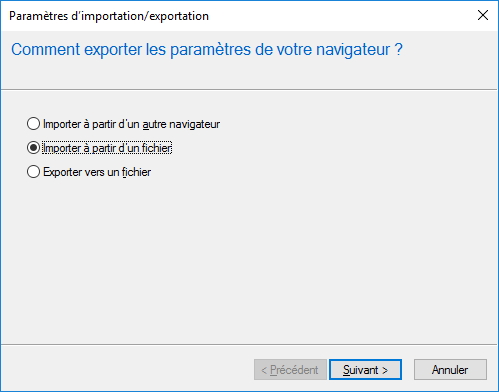
Dans la fenêtre suivante, cochez les éléments qui vous souhaitez importer puis cliquer sur « suivant ». Il ne vous reste plus qu’à sélectionner le fichier que vous avez exporté de votre navigateur d’origine et vous retrouverez l’ensemble de vos favoris sur Internet Explorer.
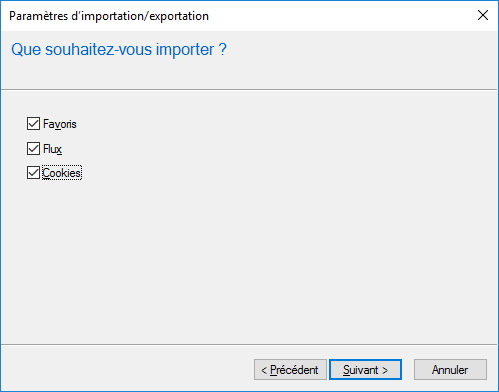
Pour Microsoft Edge
Microsoft Edge ne permet pas d’exporter les favoris ni d’importer à partir d’un fichier. En revanche, vous pouvez les importer directement depuis votre navigateur d’origine. Pour cela, il suffit de cliquer sur le menu « favoris » représenté par trois barres horizontales. Puis dans le menu qui apparait, cliquez sur « importer les favoris ».
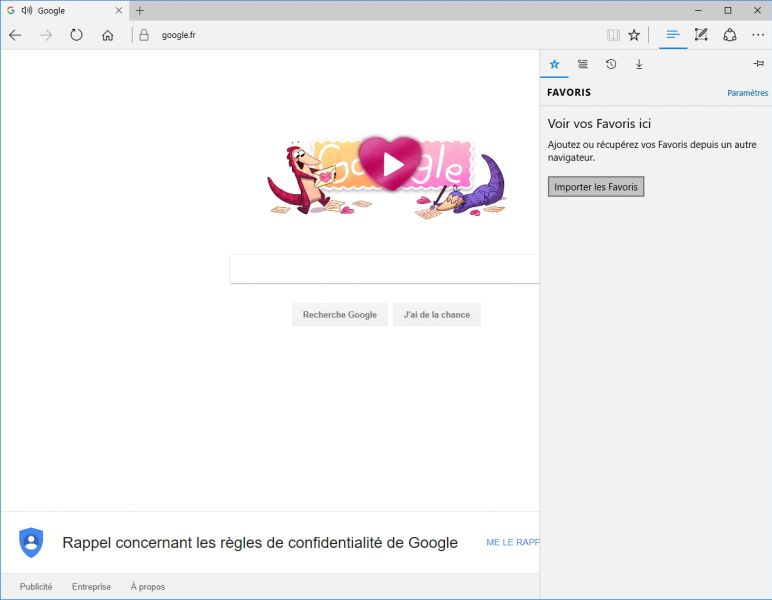
Dans la fenêtre suivante, choisissez le navigateur dont vous voulez importer les favoris puis cliquez sur « importer ».
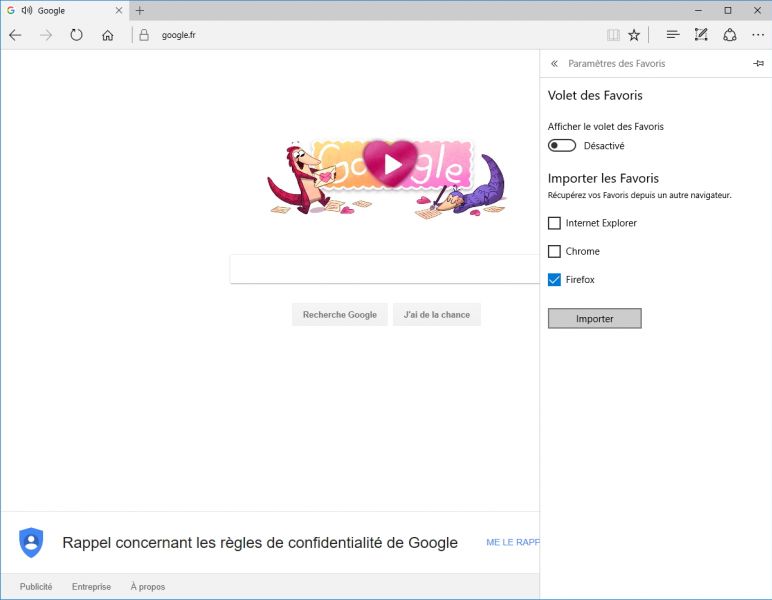
Pour Mozilla Firefox
Rendez-vous dans le même menu que pour l’exportation de vos favoris : menu « favoris » puis « afficher tous les marque-pages ».
Dans la nouvelle fenêtre, cliquez sur « importation et sauvegarde » puis dans le sous-menu « importer des marque-pages au format HTML ». Choisissez votre ficher et le tour est joué !
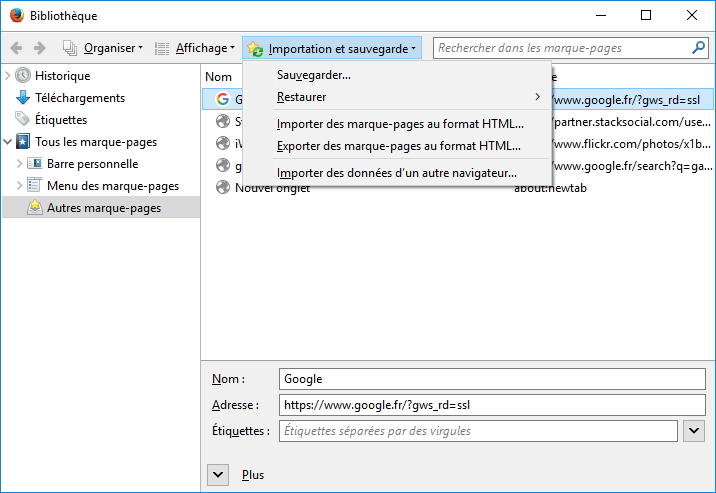
Pour Google Chrome
Allez dans le menu de Google Chrome en passant par le bouton représenté par 3 points. Cliquez ensuite sur « favoris » puis sur « gestionnaire de favoris ».
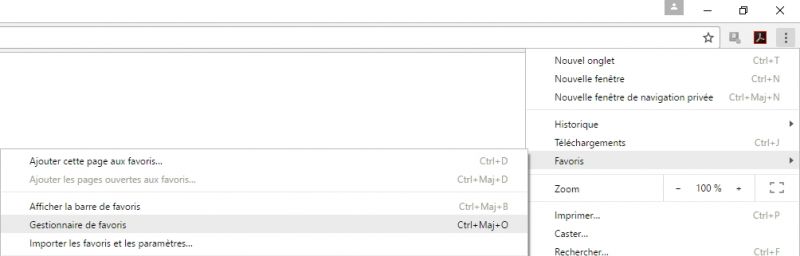
Dans le menu suivant, faites dérouler le menu du bouton « organiser » puis cliquez sur « importer les favoris depuis un fichier HTML ». Sélectionnez votre fichier et vous retrouverez tous vos favoris comme sur votre ancien navigateur.