Imprimante non détectée par mon PC, que faire ? [Solution]

- Auteur : Nicolas JJE
- Publié : 12/11/2020
![Imprimante non détectée par mon PC, que faire ? [Solution] Imprimante non détectée par mon PC, que faire ? [Solution]](https://www.toucharger.com/article-media/170x125/549-imprimante-non-detectee-par-mon-pc-que-faire-solution.jpg)
Vous venez d'acquérir un nouvel ordinateur ou une nouvelle imprimante, mais votre appareil n'est pas reconnu par votre PC ? Pas de panique, nous allons vous exposer les différentes manipulations à effectuer pour que tout rentre dans l'ordre.
Vérifier le branchement des câbles
La première vérification à effectuer se situe au niveau matériel. Assurez-vous d'avoir bien suivi le mode d'emploi de l'imprimante et vérifiez que tous les branchements ont été réalisés dans l'ordre indiqué. Assurez-vous que vous utilisez bien les câbles d'origines à tous les niveaux : alimentation, branchement USB, branchement réseau (câble Ethernet).

La plupart du temps, il convient de redémarrer les périphériques en suivant ces indications :
1. Éteindre l'imprimante et attendre une dizaine de secondes.
2. Débrancher le cordon d'alimentation de l'imprimante.
3. Éteindre l'ordinateur. (N'oubliez pas de sauvegarder vos documents avant de fermer vos applications).
4. Rebrancher le cordon d'alimentation de l'imprimante, puis allumer l'imprimante.
5. Rallumer l'ordinateur.
Vérifier la connectivité (Imprimantes sans-fil)
Les imprimantes sans-fil peuvent se connecter en utilisant le Bluetooth ou le Wi-Fi en fonction des modèles.
Voici les étapes à suivre pour les modèles se connectant en Bluetooth.
1. Assurez-vous que le bouton Bluetooth est bien allumé si votre imprimante en comporte un. Vous pouvez également vous rendre dans les paramètres de l'imprimante en utilisant directement son petit écran et ses boutons de navigation.
2. Ouvrez les paramètres Bluetooth de votre ordinateur et vérifiez que la connexion est activée.
3. Le nom de votre imprimante devrait s'afficher dans la liste des périphériques détectables sur votre ordinateur. Il ne vous restera plus qu'à sélectionner l'imprimante pour l'associer au PC.
Voici les étapes à suivre pour les imprimantes Wi-Fi
Pour les imprimantes Wi-Fi, le problème peut être lié à puissance du signal Wi-Fi de votre box internet (routeur) ou à des interférences. Voici comment procéder pour résoudre le problème
1. Assurez-vous que le signal Wi-Fi de votre box est suffisamment puissant ou que vous n'êtes pas trop éloigné du routeur. Si c'est le cas, rapprochez l'imprimante et l'ordinateur du routeur ou utilisez un amplificateur Wi-Fi pour améliorer le signal. Essayez de les placer de telle sorte qu'un mur en béton, un appareil électronique ou un objet métallique n'interfère avec les ondes émises.
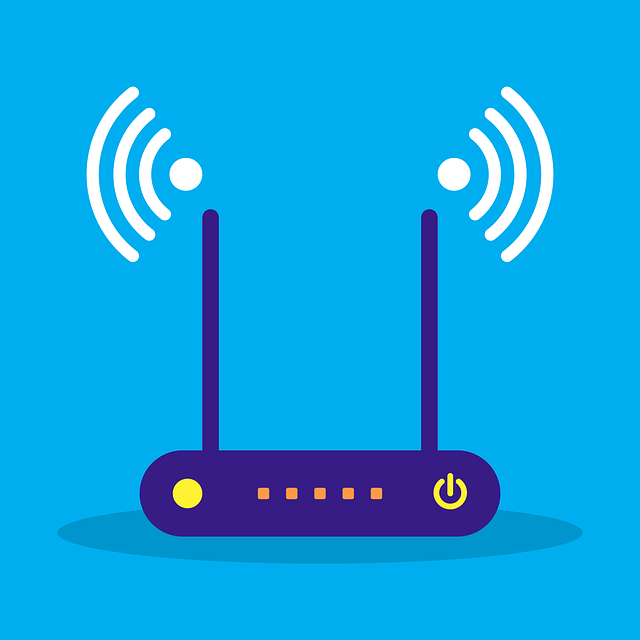
2. Des réseaux à proximité peuvent utiliser le même canal Wi-Fi que votre routeur et des interférences peuvent malgré tout survenir.
2.1. Si votre imprimante possède son propre écran de commande, rendez-vous dans ses paramètres réseau à l'aide des boutons de navigation et cherchez la fonction permettant d'imprimer un rapport ou une page d'informations. Il s'agit d'une liste avec les réseaux Wi-Fi découverts à proximité et les canaux utilisés. Si votre réseau ne partage aucun canal avec d'autres, cela signifie que votre problème n'est pas causé par ces interférences. Si votre réseau utilise le même canal que plusieurs réseaux, alors il faudra modifier ce canal.
2.2. Vous pouvez modifier le canal Wi-Fi de votre routeur en vous rendant directement dans la console de gestion fournie par votre fournisseur d'accès internet. Cela implique un redémarrage de la box et par conséquent une coupure momentanée de la connexion internet.
Vérifier les pilotes
En règle générale, les pilotes des imprimantes s'installent automatiquement dès que le PC détecte le nouveau matériel. Cependant, des mises à jour du système peuvent créer des conflits et engendrer des dysfonctionnements.
1. Dans un premier temps, débranchez l'imprimante du PC et désinstallez son pilote. Pour cela, ouvrez le gestionnaire de périphériques (tapez "gestionnaires de périphériques" dans le menu Démarrer).
2. Dans cette liste, repérez le pilote de votre imprimante, et désinstallez-le en faisant un clic-droit.
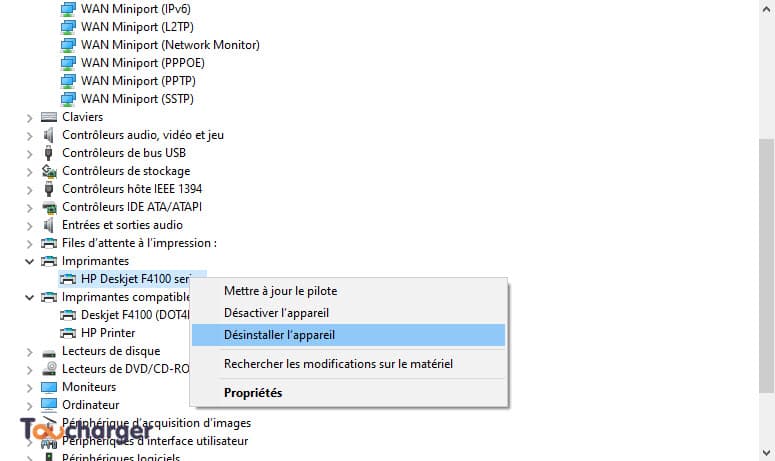
3. Sachez que vous pouvez aussi désinstaller votre imprimante en vous rendant directement dans Paramètres Windows > Périphérique > Imprimantes et scanners. Il vous suffit de cliquer sur l'imprimante puis de cliquer le bouton "supprimer".
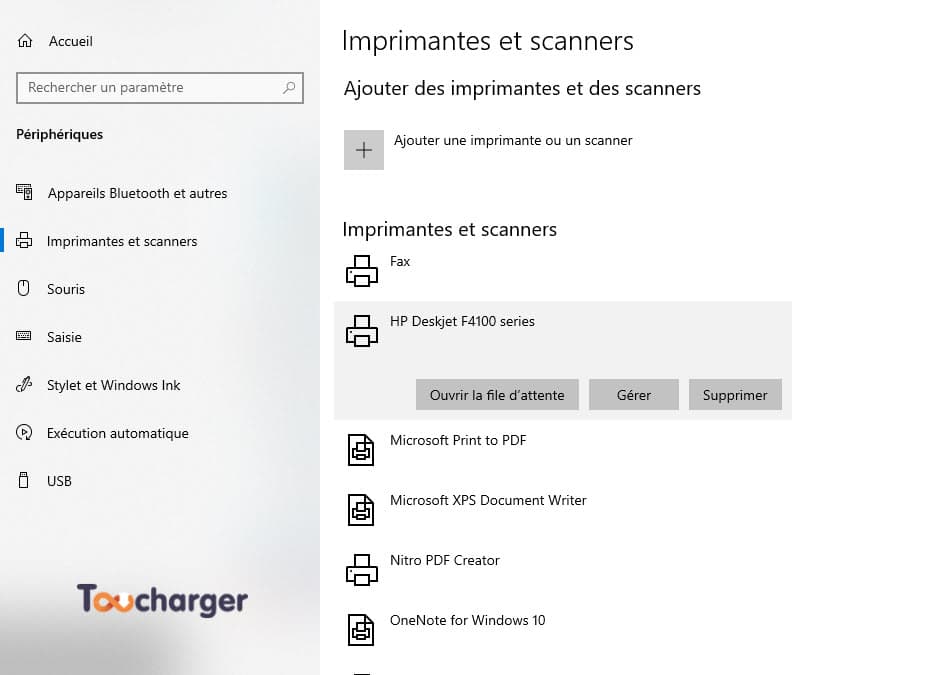
4. Une fois l'imprimante désinstallée, rendez-vous sur le site de son fabricant pour télécharger les logiciels et pilotes compatibles avec votre modèle.
5. Installez tous les composants requis en suivant les indications du fabricant et rebranchez votre imprimante.
Avec tous ces conseils, à présent, votre imprimante devrait être détectée. Si malgré tout elle n'est pas reconnue par votre PC, retentez les vérifications effectuées sur un autre ordinateur ou rapprochez-vous du fabricant de l'imprimante.

![Mon imprimante n'imprime plus, que faire ? [Solution] Mon imprimante n'imprime plus, que faire ? [Solution]](https://www.toucharger.com/article-media/170x125/550-mon-imprimante-n-imprime-plus-que-faire-solution.jpg)







Voici les 2 avis sur Imprimante non détectée par mon PC, que faire ? [Solution]