Comment réaliser une capture vidéo avec Camtasia Studio ?

- Auteur : Nicolas JJE
- Publié : 27/09/2016
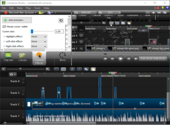
Avec Windows 10, Microsoft a fait des progrès louables en matière de capture d'écran grâce à son nouvel outil, mais il n'est toujours pas possible d'effectuer des captures vidéo de façon native avec l'OS. Si vous vous êtes toujours demandé comment enregistrer une vidéo de votre écran en toute simplicité, voici la réponse ! Ce tutoriel va en effet vous aider à réaliser une capture vidéo (avec ou sans son) de l'activité de votre écran. Cela pourra vous être utile pour partager vos sessions de jeu sur Youtube ou autre, pour créer des modules de formations et plus encore.
Installer Camtasia
Camtasia Studio est le logiciel que nous utiliserons pour ce tutoriel. Il s'agit d'un logiciel payant dont vous pouvez utiliser toutes les fonctionnalités pendant une période d'essai de 30 jours. Il existe d'autres solutions gratuites mais elles ne sont à l'heure actuelle pas aussi performantes que Camtasia.
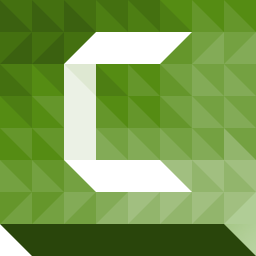
a) Lancez l'installeur, acceptez le contratde licence et choisissez "Free Trial". Evidemment, si vous disposez de la version complète du logiciel entrez la clé fournie et cliquez sur "next".
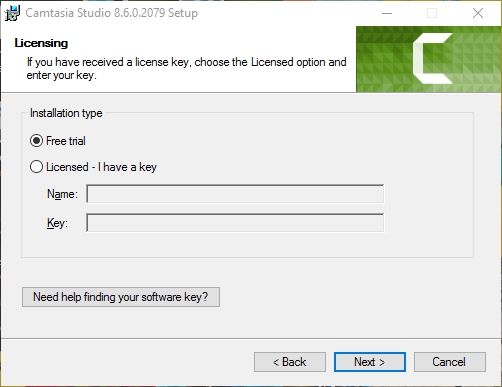
b) Installez le plugin pour Microsoft Powerpoint si vous comptez vous en servir pour réaliser des didacticiels à partir de vos présentations et cliquez encore une fois sur "next".
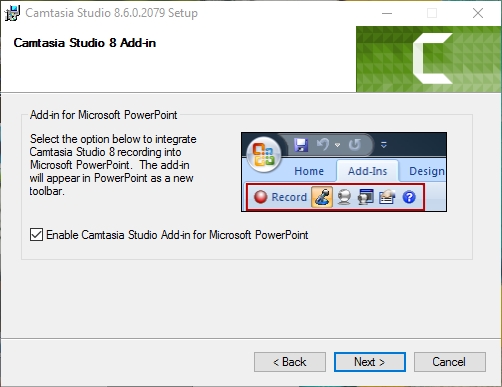
c) L'installation se terminera sur cet écran. Vous pourrez à tout moment acheter la version complète de Camtasia et rentrer la clé du logiciel pour en profiter au delà de la période de 30 jours.
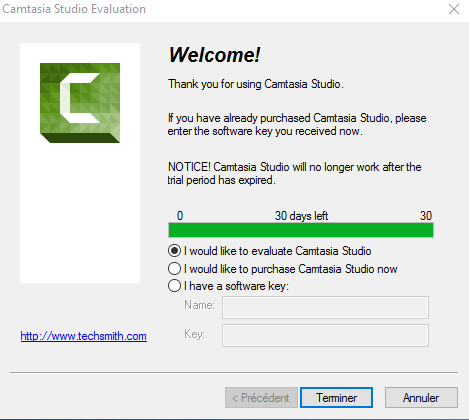
Réaliser la capture vidéo
Il est préférable de disposer deux écrans pour simplifier votre capture vidéo. Lancez l’application et enregistrez l’écran en cliquant sur le bouton « Record The Screen » en haut à gauche.
![]()
L’outil de capture se lancera. Il est composé de deux éléments :
- un élément qui permet de sélectionner la région de l’écran à enregistrer
- l’autre qui donne la possibilité de lancer /suspendre / arrêter lance la capture et de gérer d’autres paramètres tels que l’enregistrement simultané de la Webcam et de votre microphone.
Il ne vous reste plus qu’à démarrer votre enregistrement en cliquant sur le bouton dédié « REC ».
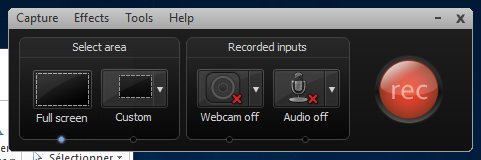
Une fois votre enregistrement terminé cliquez sur le bouton stop, une fenêtre prévisualisation de votre vidéo se lancera. Enregistrez votre projet en cliquant sur le bouton « Save and Edit ».
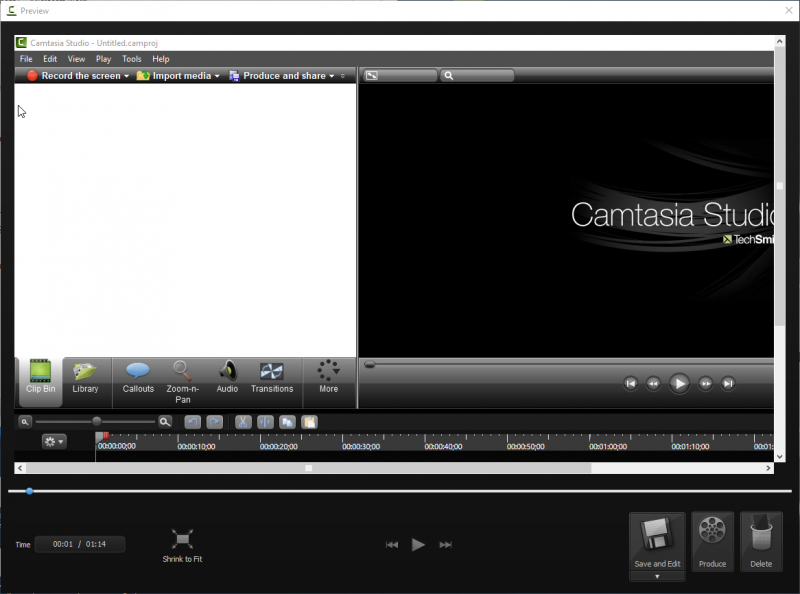
Notez que le fichier enregistré n’est pas une vidéo. Votre capture est en effet enregistrée au format .TREC, un format propriétaire développé par Techsmith, l’éditeur du logiciel.
Pas d’inquiétude, il sera possible d’exporter votre capture au format vidéo par la suite. Avant cela vous pourrez également l’éditer et la monter comme un clip vidéo classique en agençant les évènements (effectuer des fondus, scinder, ajuster sur la trame, rehausser le son etc.).
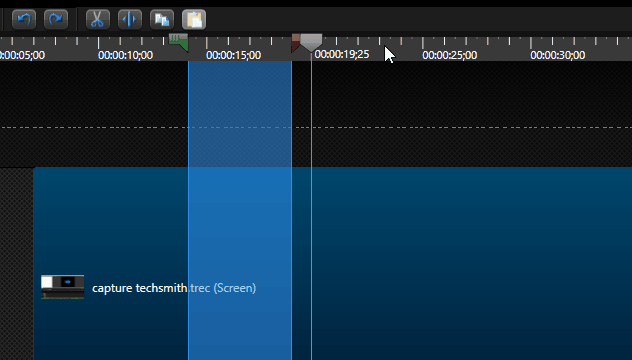
Vous disposez également de nombreuses transitions et effets qui vous permettent entre autres d’effectuer un focus sur éléments de la vidéo, de modifier la taille du curseur, d’y rajouter un son, etc.
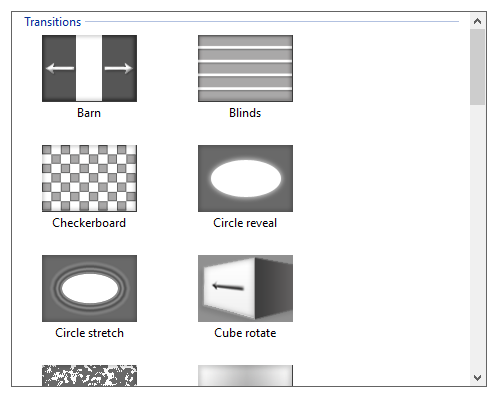
Une fois votre vidéo montée, il ne vous reste plus qu’à sélectionner le projet entier et à l’exporter au format vidéo de votre choix. Pour sélectionner l’ensemble de votre projet appuyez simultanément sur les touches « Ctrl » et « A » de votre clavier. La sélection virera au bleu.
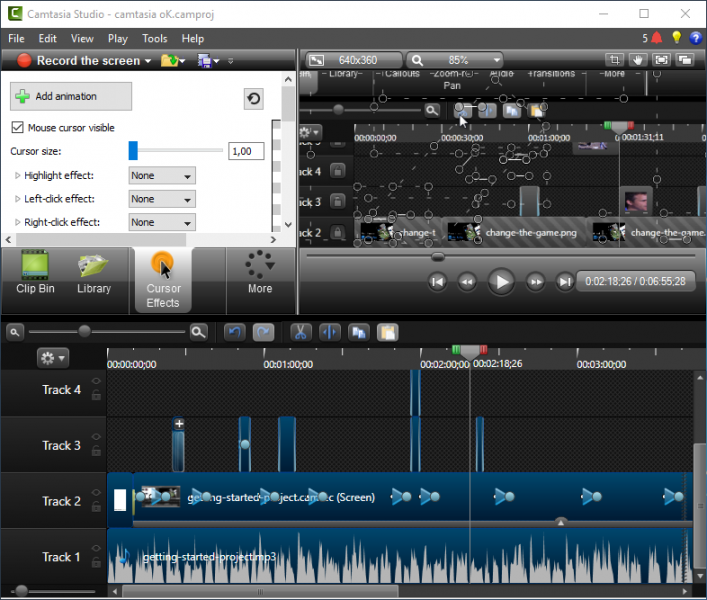
Allez ensuite dans File > Produce and Share. Cliquez ensuite sur « Produce with Watermark ». Il faudra vous procurer la version complète du logiciel pour retirer cette marque.
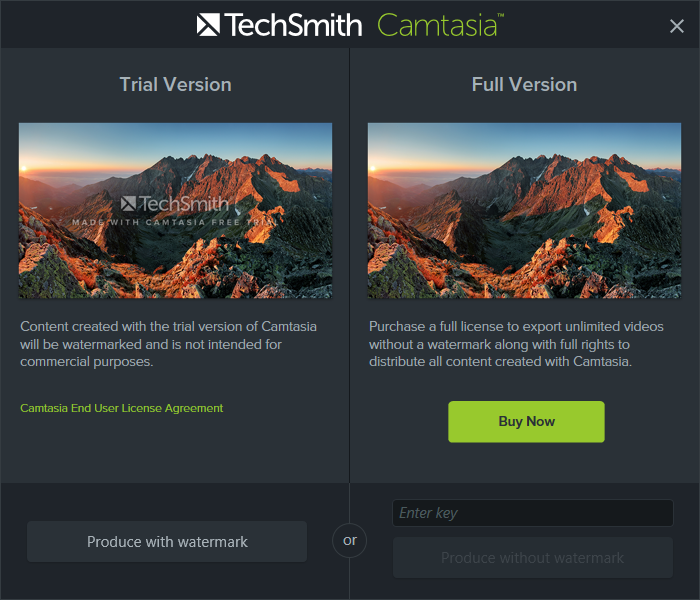
Sélectionnez ensuite votre format. Notez que vous pouvez gérer les paramètres du profil vidéo en allant dans Add/Edit preset.
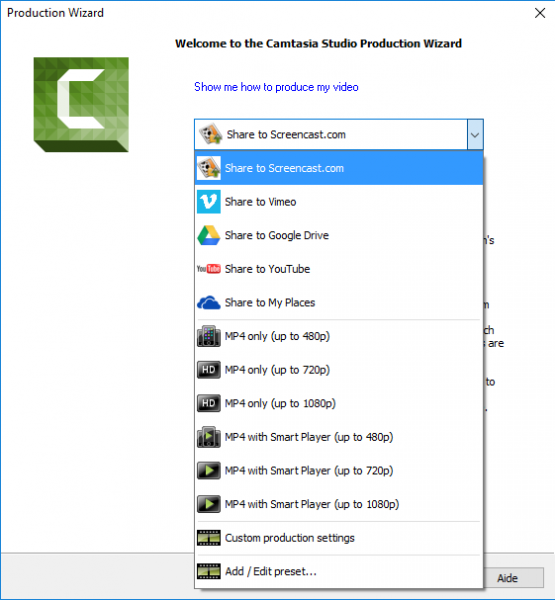
Une fois votre format défini, cliquez sur « Suivant ». La fenêtre suivante vous permettra de choisir votre le répertoire où sera exportée la vidéo finale. Pour lancer l’exportation cliquez simplement sur Terminer.
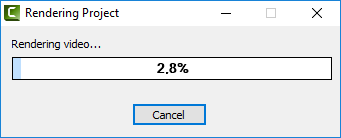
Notez que l'application est également en mesure de créer des GIF animés !








