Comment mettre en page un document avec Scribus ?

- Auteur : Justine Catherine
- Publié : 30/03/2017

Scribus fait partie des meilleures alternatives gratuites à Adobe InDesign. Ce logiciel de publication assistée par ordinateur (PAO) a su au fil des années se créer une place privilégiée sur le marché, et comprend dorénavant un grand nombre d’utilisateurs partout dans le monde. Néanmoins, ce n’est pas parce que ce logiciel est gratuit qu’il est moins performant que ses homologues payants. En effet, ce dernier présente bon nombre de fonctionnalités similaires permettant la réalisation de mises en page originales, et surtout de qualité professionnelle. Comment ? C’est ce que nous allons vous expliquer dans ce tutoriel.
1. Création d’un nouveau document
Vous venez d’installer le logiciel gratuit Scribus sur votre ordinateur, il ne vous reste plus qu’à apprendre à l’utiliser. Ainsi, lancez le logiciel et choisissez le type de document que vous souhaitez créer parmi la liste proposée : page simple, pages en regard, trois volets, quatre volets…
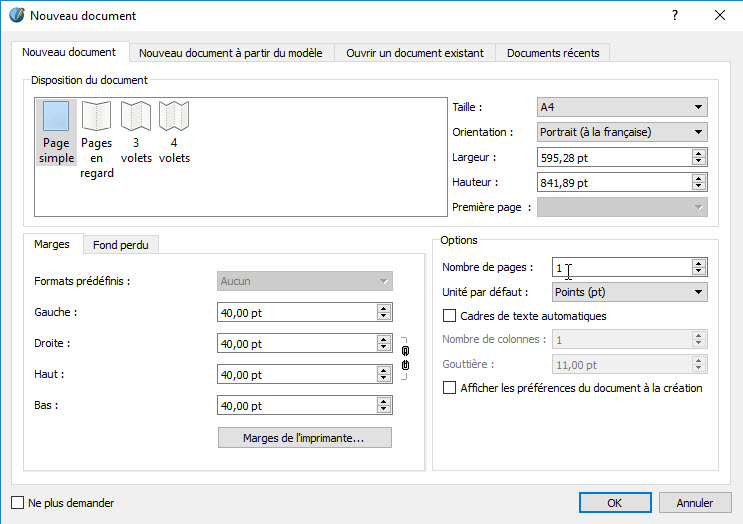
Vous pouvez également créer un document à partir d’un modèles en fonction du type de document que vous souhaitez réaliser : brochures, cartes de visites, présentations PDF, et bien plus encore.
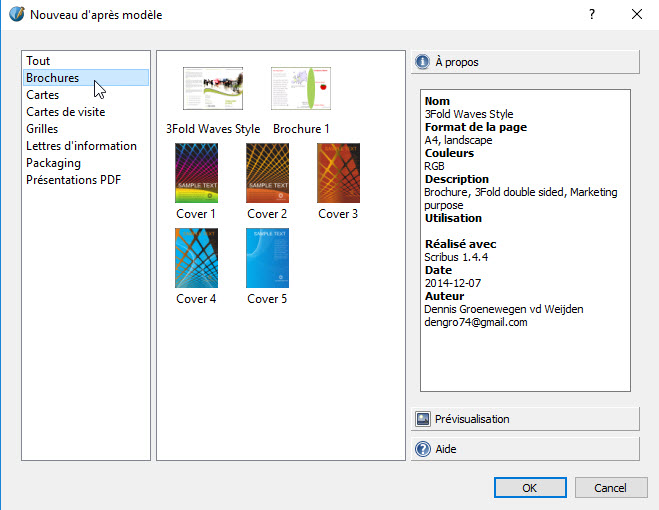
Vous voici arrivé sur l’interface du logiciel, votre espace de travail. La page de votre document est visible tout comme les fonctionnalités dans la barre d’outils en haut de l’écran.
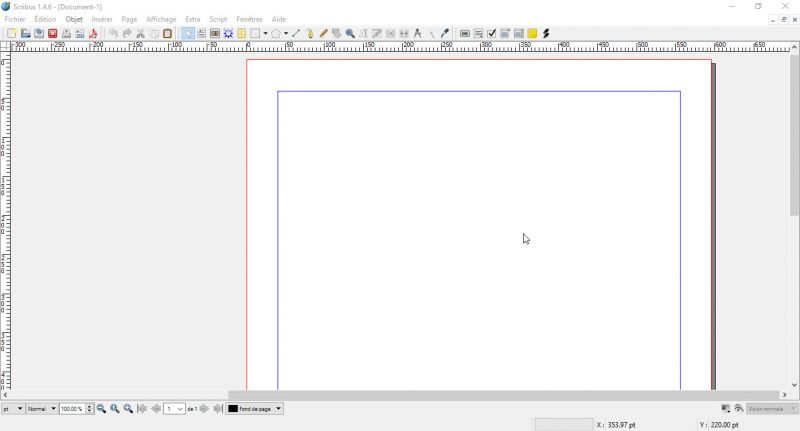
Avant toute chose, configurez votre page. Pour cela faites un clic droit et sélectionnez Propriétés. Une fenêtre s’ouvre. Vous pouvez dès lors paramétrer le format de votre page, les marges, ainsi que le gabarit. Une manière de tout mettre à plat avant de commencer à travailler.
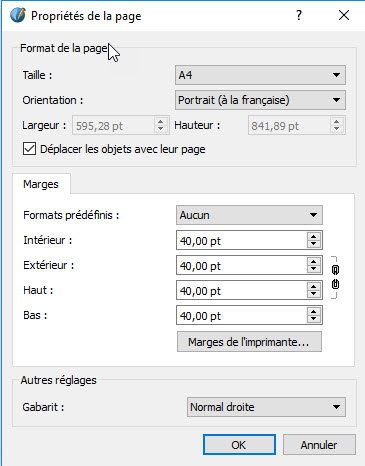
2. Mise en forme d’un document avec Scribus
Maintenant que les propriétés de votre document sont établies passons à sa mise en forme. Si vous avez choisi un modèle prêt à l’emploi comme celui d’une carte de visite par exemple, il vous suffit de cliquer dans les champs déjà prédéfinis et de changer comme bon vous semble le texte, les images…
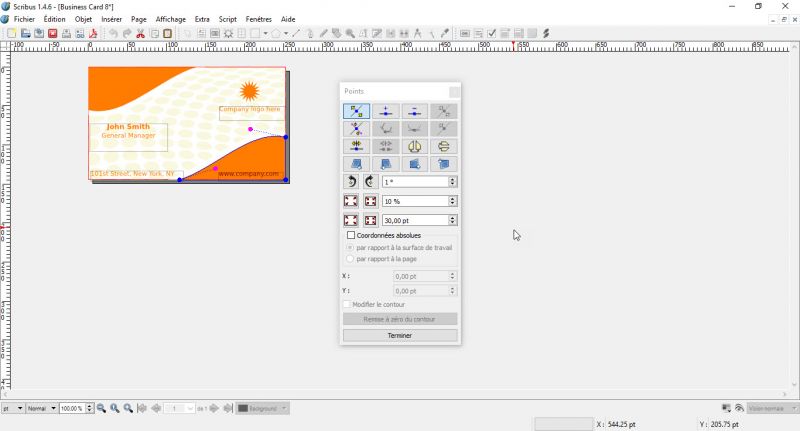
En revanche, si vous avez opté pour la création de A à Z, c’est à vous d’insérer les champs de votre choix sur la page. Ainsi, cliquez sur l’onglet Insérer un cadre de texte (T) et tracez le cadre en question à l’endroit souhaité. Pour écrire à l’intérieur, il suffit simplement de double-cliquer dessus et de saisir le texte.
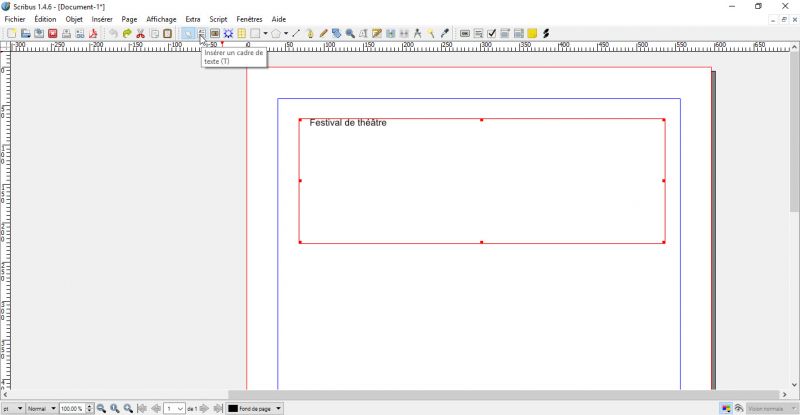
Bien évidemment, Scribus vous donne la possibilité de personnaliser en intégralité votre document. Vous pouvez de ce fait modifier la couleur, la taille ou encore la police de votre texte.
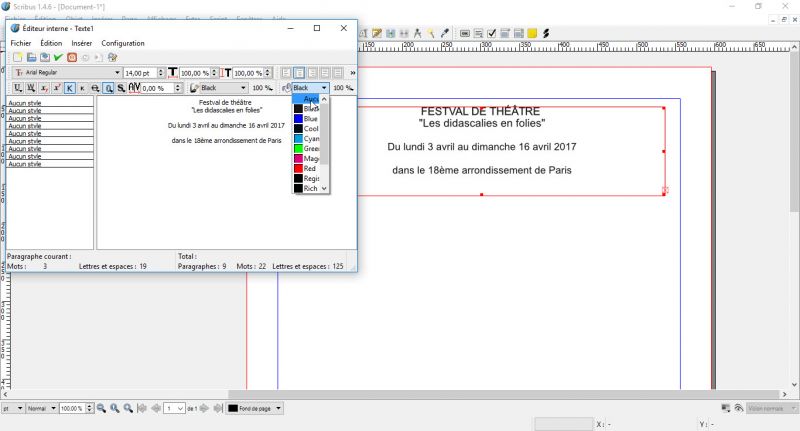
Pour l’insertion d’image même principe. Cliquez sur l’onglet Insérer une image et dessinez votre cadre.
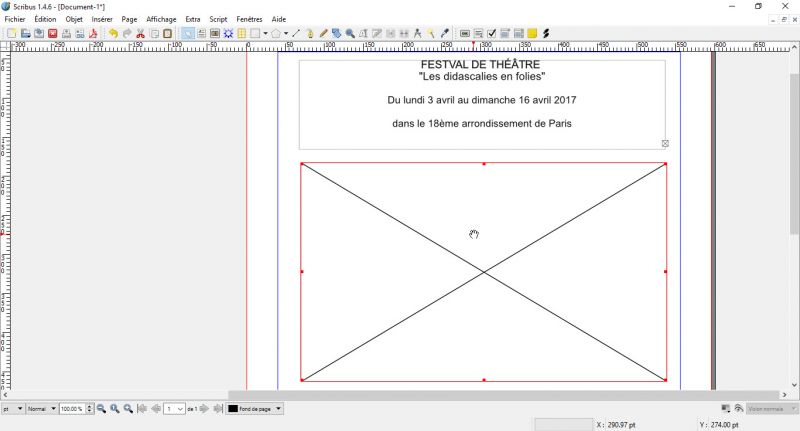
Double-cliquez à l’intérieur par accéder à vos images. Sélectionnez celle que vous souhaitez insérer et cliquez sur Ok. Afin de vous simplifier la vie dans le choix de vos images, Scribus intègre un petit aperçu dans sa fenêtre d’insertion, vraiment très pratique !
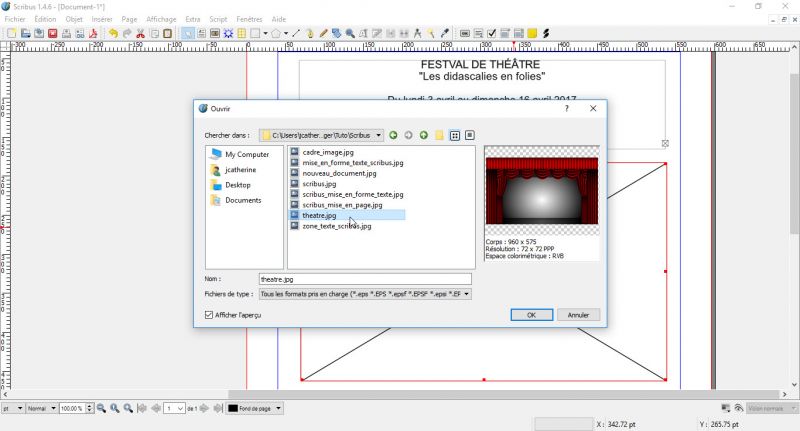
Suivant le format et les dimensions de l’image choisie, il se peut que cette dernière dépasse du cadre. Dans ce cas précis, faites un clic droit et sélectionnez Ajuster l’image au cadre.
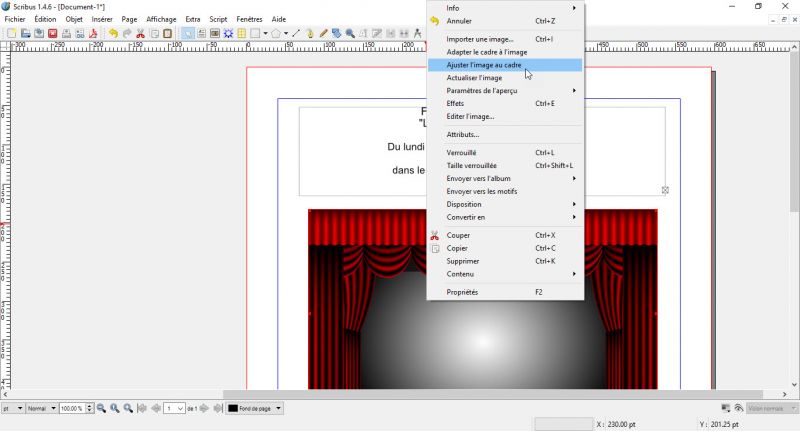
De la même manière il est possible de créer un tableau. Pour cela, cliquez sur l’onglet Insérer un tableau. Dessinez-le et choisissez ses propriétés via la fenêtre à gauche de l’écran.
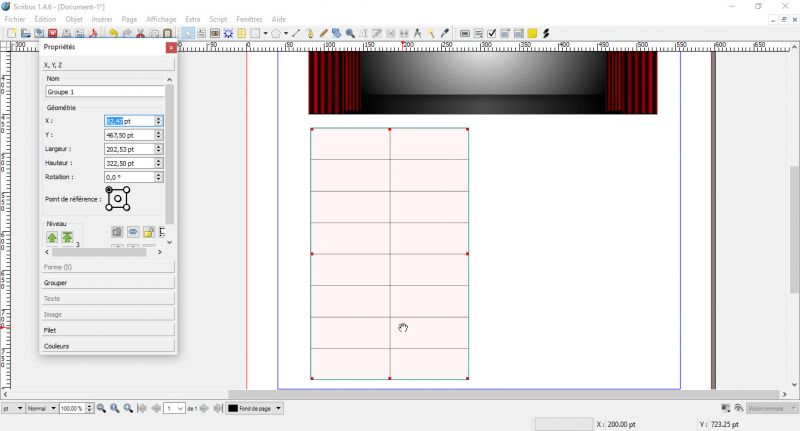
Une fois cela fait, remplissez ce dernier via du texte en fonction de son utilité. Afin de suivre l’évolution de votre document, Scribus met à votre disposition le plan de ce dernier en indiquant le nombre de zones de texte par page.
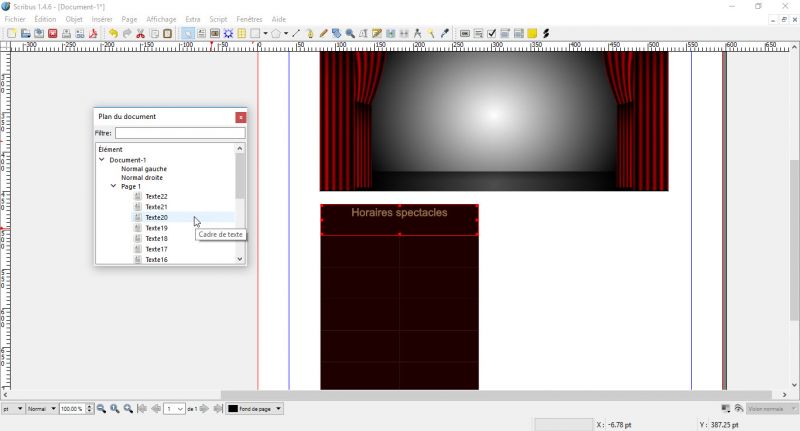
Voilà, vous connaissez les grandes lignes de la mise en page de document sur Scribus. Les fonctionnalités de ce dernier étant très nombreuses, ce tuto ne retrace qu’une partie objective de ce qu’il est possible de faire avec ce logiciel. Si vous souhaitez en apprendre davantage sur celui-ci le mieux est encore de tester vous-même le logiciel afin de vous faire votre propre opinion. N’hésitez pas, Scribus est entièrement gratuit et compatible avec les versions récentes de Windows, Mac et Linux.








