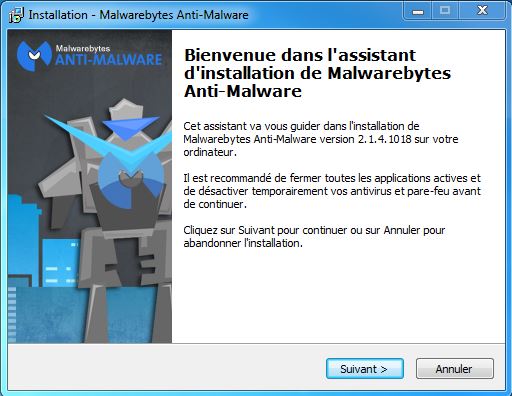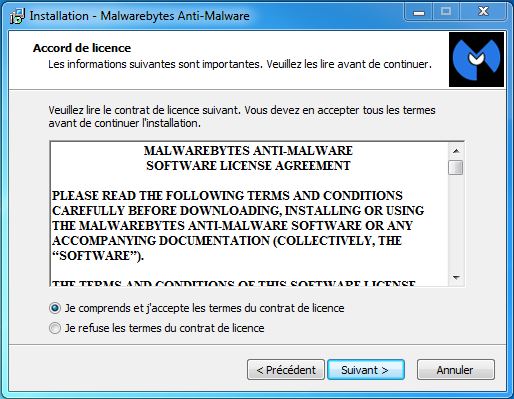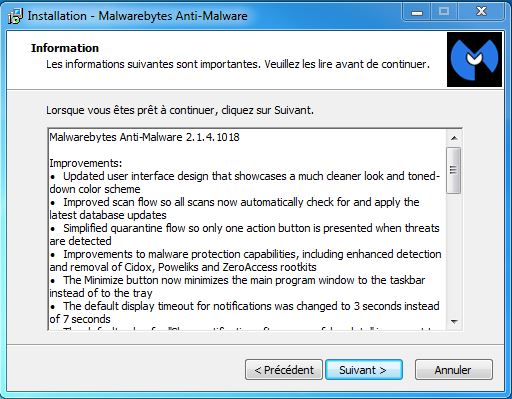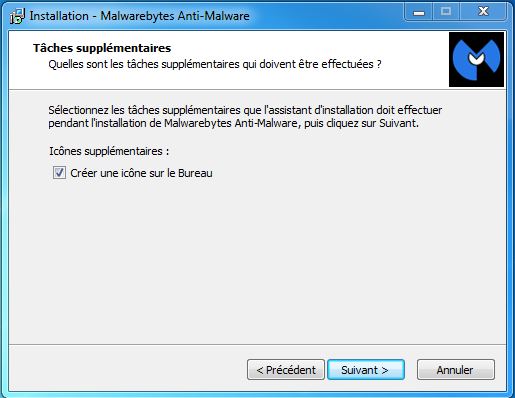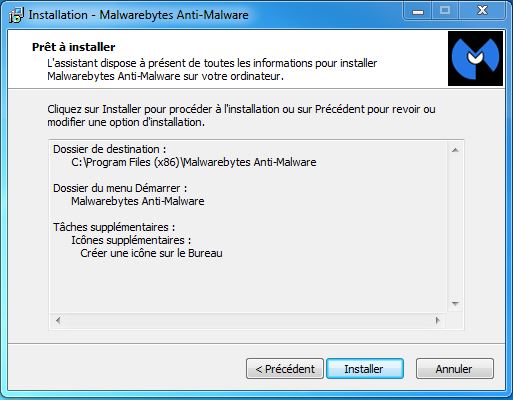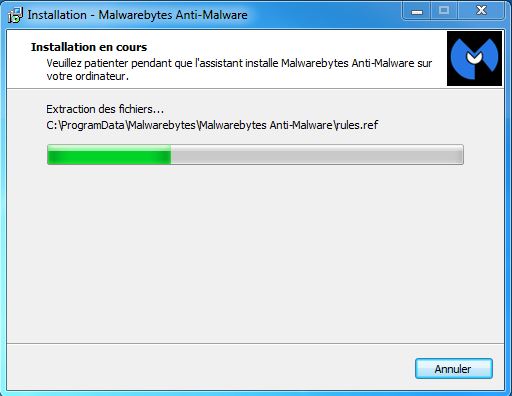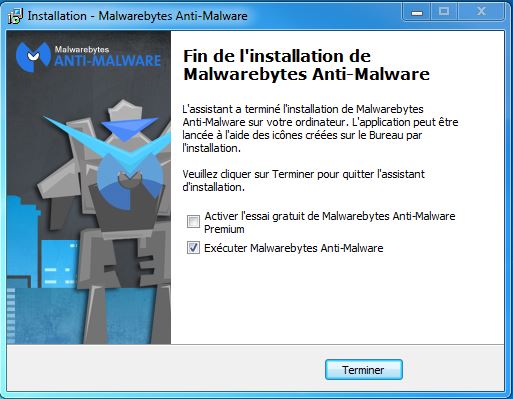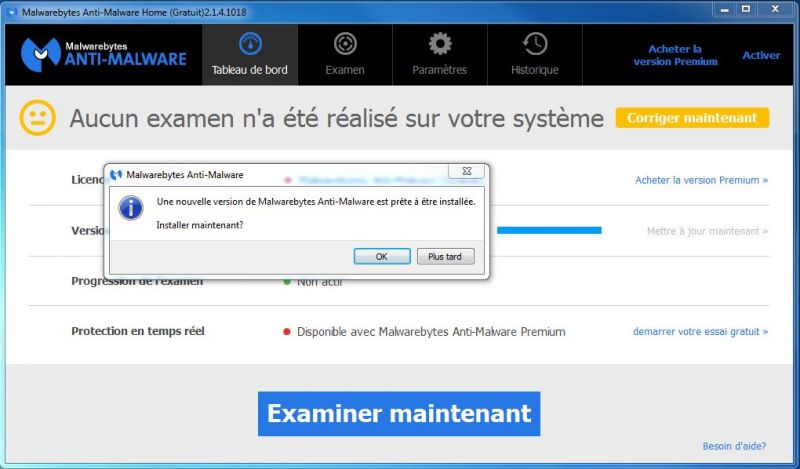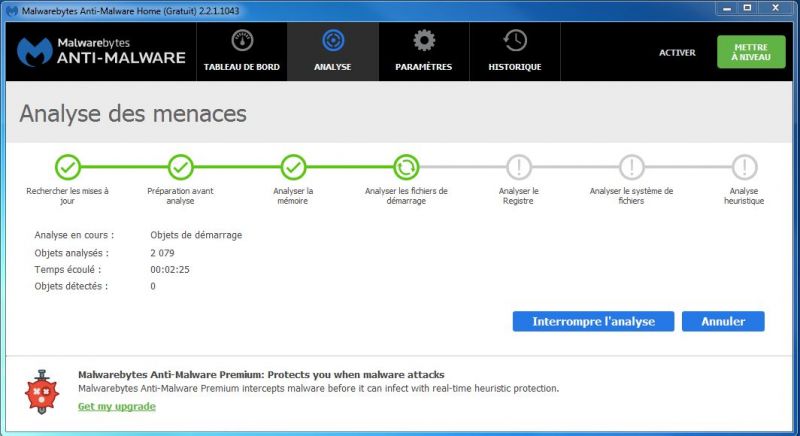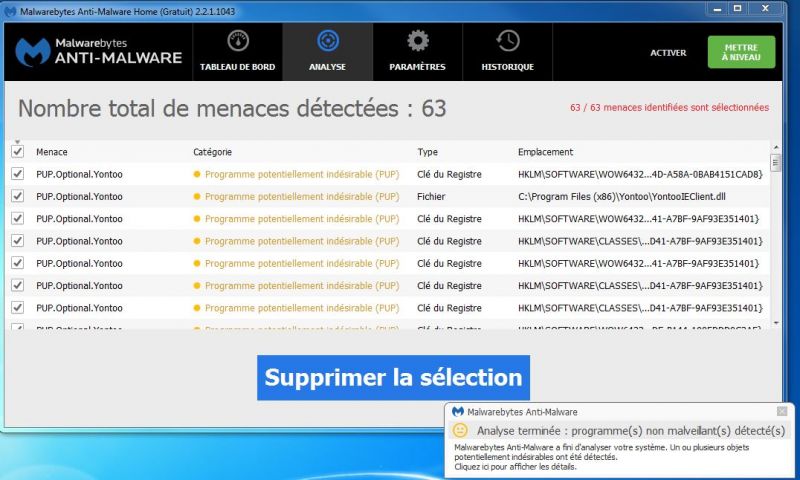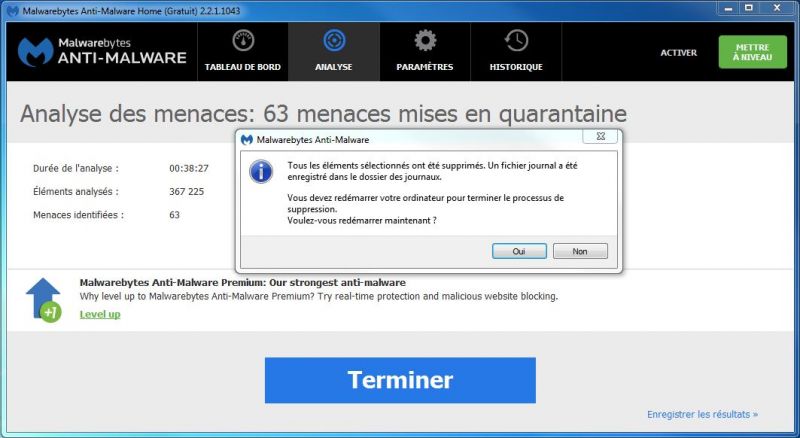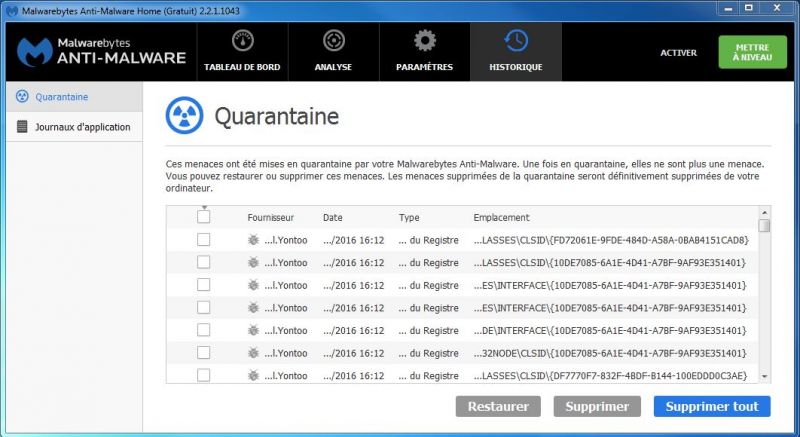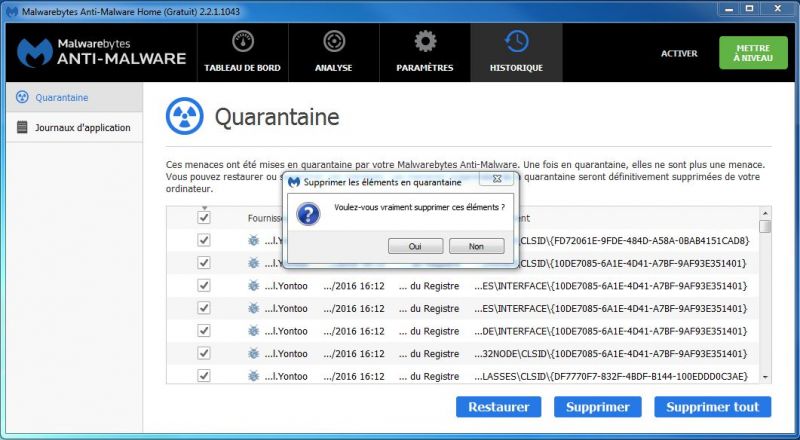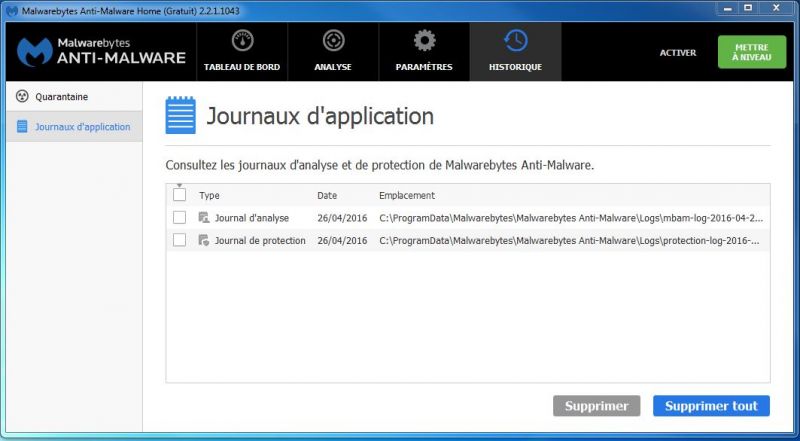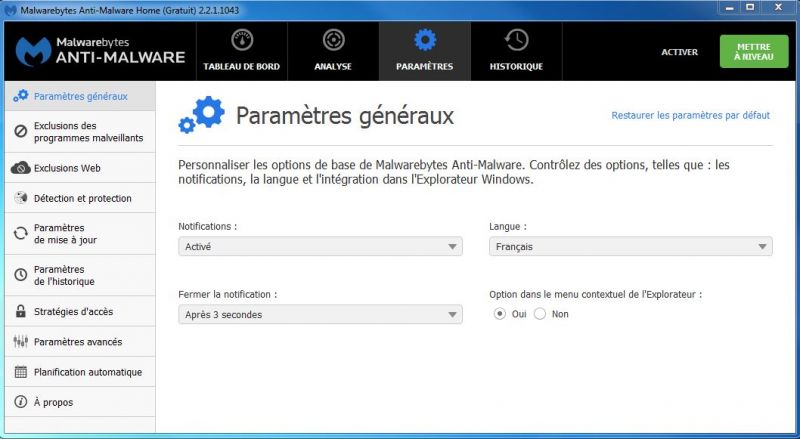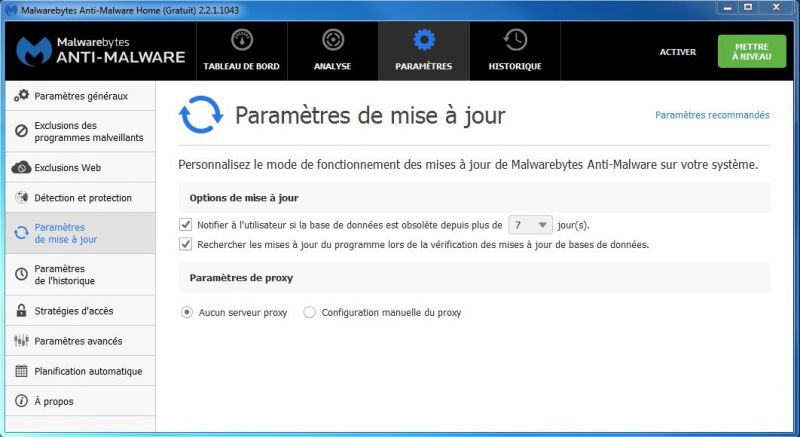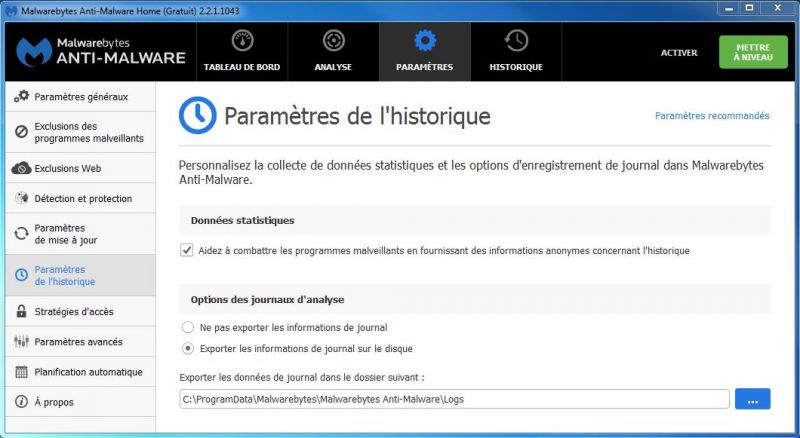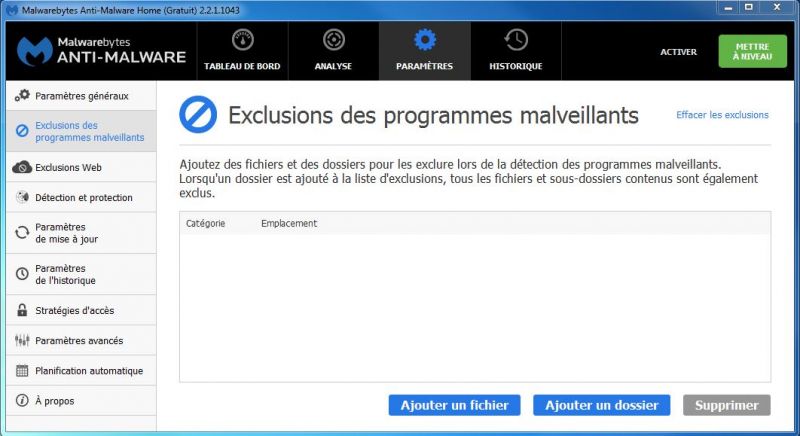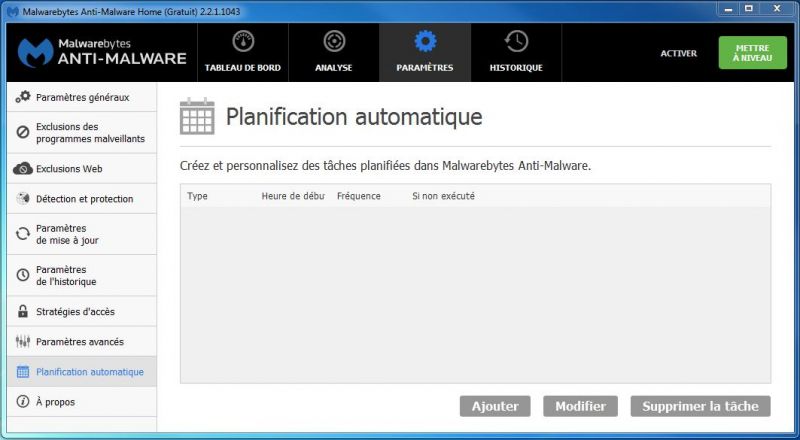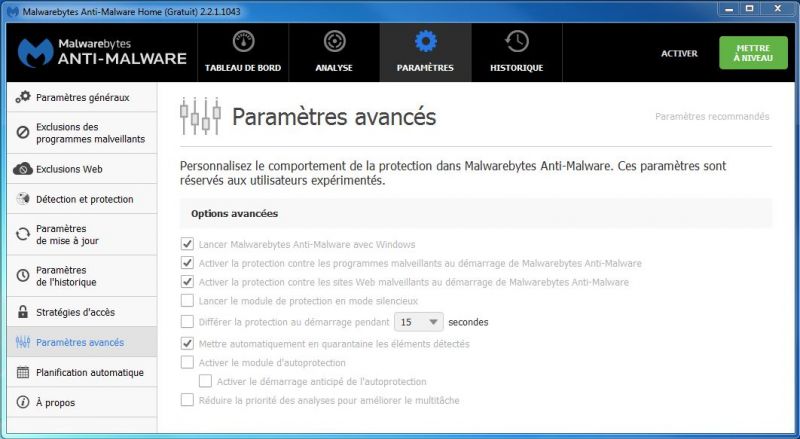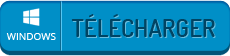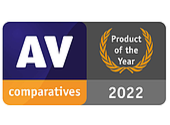Comment désinfecter son PC avec Malwarebytes ?

- Auteur : Justine Catherine
- Publié : 28/04/2016

Si installer un antivirus sur son ordinateur est indispensable pour le conserver en bonne santé, il y a un petit outil complémentaire qu’il est recommandé d’avoir sur son PC : Malwarebytes Anti-Malware. Leader dans son domaine, ce logiciel de sécurité gratuit permet de supprimer tous les malwares que votre antivirus aurait malencontreusement laissé passer. Comment fonctionne Malwarebytes ? Est-il vraiment si efficace que ce qu’on en dit ? C’est ce que nous allons vous expliquer dans ce tutoriel de Malwarebytes.
1. Installer Malwarebytes
L’avantage du logiciel Malwarebytes, c’est qu’il est compatible avec tous les antivirus et suites de sécurité dignes de ce nom. De ce fait, pas besoin d’effectuer de désinstallation de logiciel pour utiliser Malwarebytes sur son PC. Ainsi, téléchargez gratuitement Malwarebytes, exécutez le programme et choisissez la langue avant d’appuyer sur OK.
L’Assistant d’installation de Malwarebytes apparaît. Cliquez sur Suivant pour continuer.
Acceptez l’accord de licence, et cliquez sur Suivant.
Une fenêtre Information apparaît. Cliquez une nouvelle fois sur Suivant pour continuer.
Dans la fenêtre Tâches supplémentaires, cocher la case « Créer une icône sur le Bureau » si vous souhaitez avoir un accès direct au logiciel depuis le bureau de votre ordinateur, sinon cliquez directement sur Suivant.
Cliquez ensuite sur Installer pour lancer l’installation du logiciel.
La barre de progression apparaît...
Fin de l’installation ! Vous n’avez plus qu’à fermer la fenêtre pour lancer le programme en cliquant sur Terminer.
Remarque : Il se peut que vous ayez téléchargé une ancienne version de Malwarebytes. Si c’est le cas, le logiciel vous proposera de télécharger la dernière version. Acceptez afin d’accéder aux correctifs et aux nouvelles fonctionnalités, si nouvelles fonctionnalités il y a.
2. Utilisation de Malwarebytes
Une fois le logiciel installé, Malwarebytes met automatiquement à jour sa base de données.
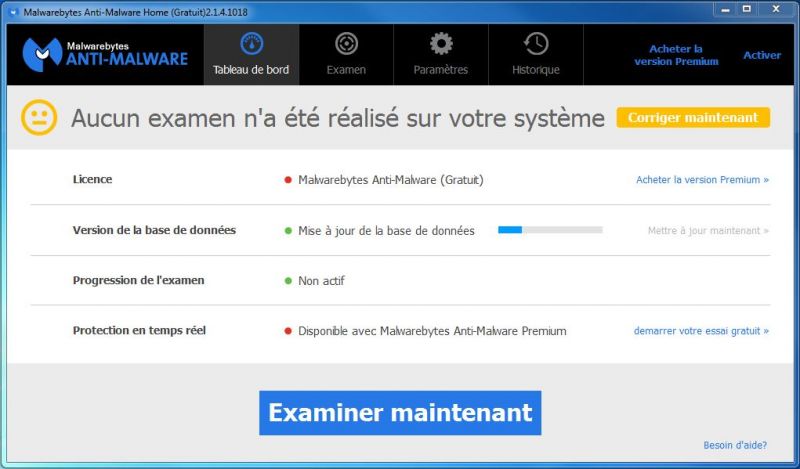
L’opération terminée, vous pouvez lancer l’analyse de votre ordinateur, en cliquant sur le gros bouton bleu Examiner maintenant (impossible de le louper à moins d’être aveugle !). On ne va vous le cacher, pendant l’analyse vous avez le temps de boire un café, et de vaguer à vos occupations. Le logiciel passant au crible tout le système, il lui faut pas mal de temps pour lister tous les malwares ou fichiers infectés.
L’analyse finie, une notification apparaît vous indiquant le nombre de menaces qui ont été détectées.
Le logiciel vous indique alors l’enregistrement d’un fichier Journal et vous propose également de redémarrer votre ordinateur pour finaliser l’analyse. Vous pouvez refuser, ceci ne change pas grand-chose. L’important c’est de bien vérifier que le logiciel met en quarantaine les menaces en question afin qu’elles deviennent inoffensives pour votre système. Dans ce cas appuyez sur le bouton Terminer, et cliquez sur l’onglet Historique.
Vous voici dans la zone de quarantaine de Malwarebytes Anti-Malware. Ici est listé toutes les menaces détectées pendant l’analyse. Vous pouvez ainsi sélectionner les menaces que vous souhaitez supprimer définitivement de votre ordinateur en cochant les cases en question et en cliquant ensuite sur Supprimer.
Attention, le logiciel vous demande une seconde confirmation afin d’être sûr de votre décision. Cliquez sur Oui pour continuer.
Avant de quitter la zone de quarantaine et de retourner au tableau de bord, vous pouvez consulter les journaux d’applications en cliquant directement dessus.
Voilà, le processus est terminé, votre ordinateur est protégé. Pour retourner à l’interface de départ, cliquez sur Tableau de bord.
3. Paramètres Malwarebytes
Comme vous venez de le voir précédemment, Malwarebytes peut être utilisé directement après son installation. Néanmoins, si vous souhaitez effectuer quelques paramétrages personnels, afin d’améliorer son efficacité, vous pouvez via l’onglet Paramètres. Ce dernier, vous offre la possibilité d’activer ou de désactiver les notifications, mais aussi de modifier la langue du logiciel.
Malwarebytes Anti-Malware vous donne la possibilité de paramétrer également les mises à jour du logiciel, en choisissant la fréquence.
Enfin, il est aussi possible de choisir les préférences de l’historique, en cochant par exemple la case "Exporter les informations de journal" sur le disque, afin d’en conserver une copie.
4. Aperçu des outils disponibles dans la version payante de Malwarebytes
Oui, Malwarebytes est un logiciel de sécurité gratuit dans sa version standard. Cependant, si vous souhaitez accéder à des outils plus poussés, mieux vaut opter pour la version payante. Celle-ci comporte par exemple l’Exclusion de programmes malveillants, qui permet notamment d’exclure lors de l’analyse du PC certains dossiers, histoire de gagner du temps.
Autre option sympathique : la planification automatique. Comme son nom l’indique elle permet de paramétrer à l’avance des analyses du système. Un moyen simple et efficace pour protéger son PC, sans s’en occuper réellement.
Enfin, les Paramètres avancés permettant aux utilisateurs expérimentés de contrôler les différents modules du programme et de les personnaliser à leur sauce !
Ca y est vous avez toutes les cartes en mains, pour bien protéger votre ordinateur contre les malwares, et utiliser Malwarebytes comme un vrai pro de la sécurité informatique. Attention tout de même, l’utilisation seule de ce programme ne suffit pas pour assurer une sécurité optimale à votre système. Pour ce faire, il faut utiliser en supplément un antivirus ou une suite de sécurité.
Sur le même sujet :
Comment protéger son ordinateur avec des logiciels gratuits ?
Ordinateur infecté ? Comment nettoyer avec ADWCLEANER !