Windows 10 : 3 astuces pour démarrer en mode sans échec

- Auteur : Nicolas JJE
- Publié : 01/08/2017
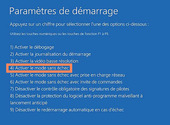
Il était une fois des utilisateurs Windows pris dans une galère pas possible pour effectuer un démarrage en mode sans échec afin de résoudre un problème sur leur PC. Un beau jour, le grand Microsoft, roi du royaume des Zordis décida de donner aux utilisateurs le mode sans échec facile avec Windows 10. Voici trois méthodes faciles pour démarrer sa machine en mode sans échec sous Windows 10.
Pour faire une machine Windows 10 démarrer en mode sans échec, vous allez voir, c’est assez simple. L’époque de la touche F8 au démarrage de l'ordinateur est pour ainsi dire révolue. Désormais vous pouvez lancer le mode sans échec en employant les méthodes suivantes :
Méthode n°1 : Le mode sans échec directement depuis le menu démarrer
Rendez-vous dans le menu démarrer puis cliquez sur le bouton marche/arrêt.
Ensuite, tout en maintenant enfoncée la touche Shift ⇑ de votre clavier, cliquez sur « Redémarrer ».
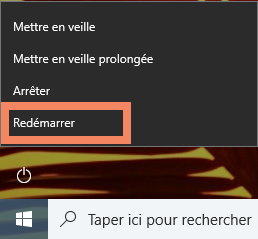
Votre ordinateur devrait alors afficher un écran bleu vous proposant des options de dépannage. Rendez-vous alors dans Options avancées > Paramètres >Redémarrer pour modifier les options Windows.
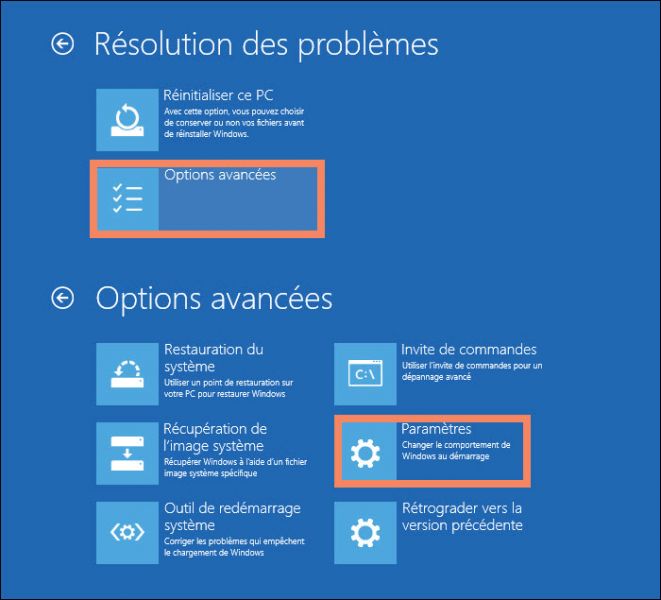
Méthode n°2 : Le mode sans échec depuis les paramètres de récupération
Dans le champ de saisie du menu démarrer, tapez « récupération » puis cliquez sur « options de récupération ».
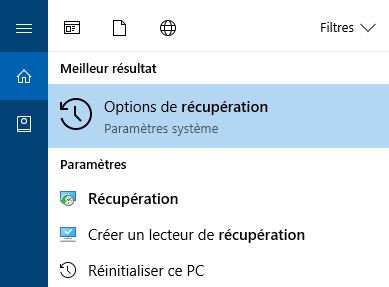
Cliquez ensuite sur redémarrer maintenant dans la section Démarrage Avancé.
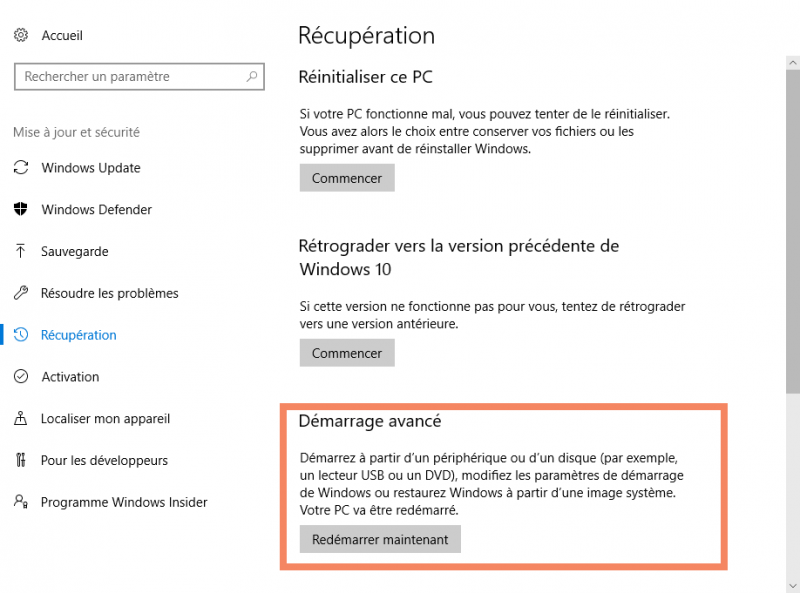
Le PC redémarrera sur le fameux écran bleu (voir méthode n°1)
Méthode n°3 : le mode sans échec depuis l’utilitaire de configuration système
Si vous êtes bidouilleur de nature, vous connaissez forcément cet outil Windows. Lancez-le à partir du menu démarrer en saisissant : « msconfig ».
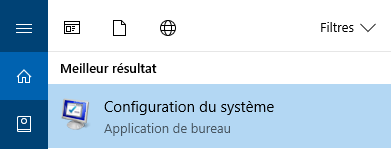
Rendez-vous dans l’onglet « Démarrer ». Dans les options de démarrage (en bas à gauche), il faudra cocher la case « démarrage sécurisé » et sélectionner l’option Minimal comme sur la photo suivante.
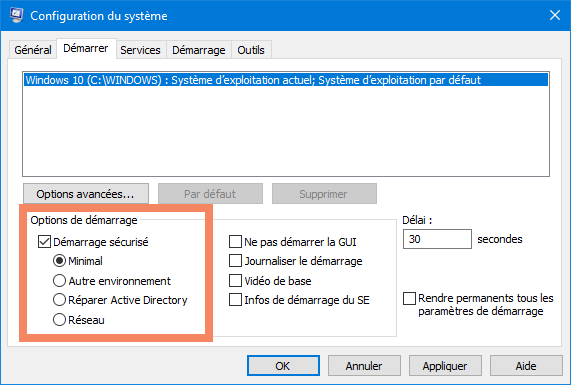
Validez la modification en cliquant sur le bouton OK. Le système vous indiquera qu’un redémarrage est nécessaire pour appliquer les modifications. Vous pourrez choisir de redémarrer immédiatement ou ultérieurement. Dans les deux cas, votre machine se lancera automatiquement en mode sans échec.
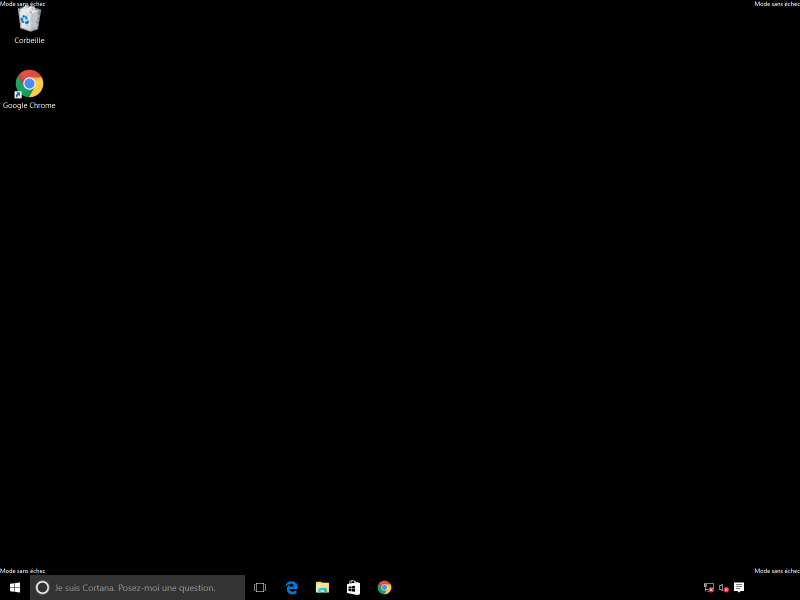
Notez qu’avec cette dernière méthode, votre machine ne démarrera qu’en mode sans échec. Pour que le système redémarre de façon normale, vous devrez simplement retourner dans Msconfig et décocher la case démarrage sécurisé.

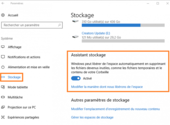







Voici les 1 avis sur Windows 10 : 3 astuces pour démarrer en mode sans échec