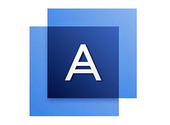Comment créer une sauvegarde automatique de votre PC avec Ashampoo Backup Pro ?

- Auteur : Micael Ribeiro
- Publié : 29/03/2017
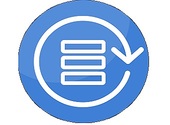
On ne le dira jamais assez mais il faut faire régulièrement des sauvegardes de votre ordinateur pour protéger vos données. Une machine, même peu exposée aux virus, peut soudainement vous laisser tomber à cause d’un composant défaillant. Heureusement, il existe des logiciels très efficaces pour créer des sauvegardes automatiques de votre ordinateur. Grâce à elles, vous allez pourvoir retrouver vos fichiers à leur place en quelques clics sans avoir besoin d’effectuer une remise à zéro de votre système et surtout sans devoir faire la démarche de lancer une sauvegarde toutes les semaines par exemple. Le logiciel que nous avons choisi d’utiliser pour ce tutoriel est Ashampoo Backup Pro et nous allons vous expliquer la marche à suivre.
Installation d’Ashampoo Backup Pro
L’installation d’Ashampoo Backup Pro ne pose aucune difficulté particulière. Il suffit de double cliquer sur l’installeur et de suivre les instructions. A noter qu’en plus de placer un raccourci du logiciel sur votre bureau, vous en récupérez un aussi nommé « Ashampoo Deals » et qui renvoie vers des offres et des promotions de l’éditeur. Si cela ne vous intéresse pas, n’oubliez pas de le supprimer.
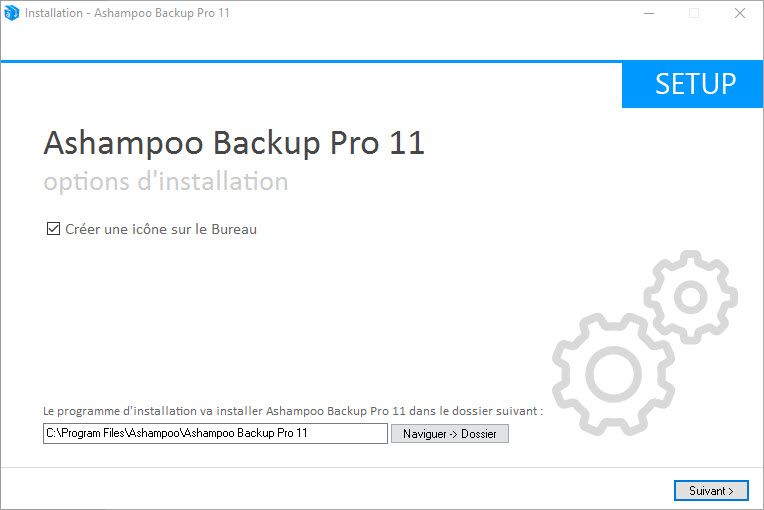
Utilisation d’Ashampoo Backup Pro
Ashampoo Backup Pro est un logiciel proposé par Ashampoo. L’éditeur propose un vaste catalogue de programmes bien pensés et efficace et celui-ci ne fait pas exception à la règle.
Lorsque vous lancez le logiciel pour la première fois, vous arrivez sur la fenêtre ci-dessous.
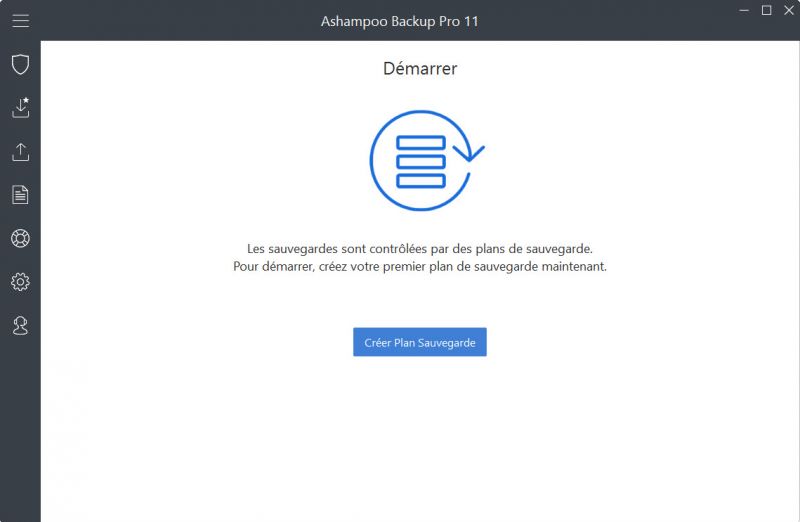
L’interface est très épurée. Le menu se situe sur la partie gauche de la fenêtre et il s’agrandit lorsque vous passez la souris dessus. Pour cette première utilisation, vous n’avez pas besoin d’aller dans le menu. Il vous suffit de cliquer sur « créer plan sauvegarde » au centre de l’écran.
La première étape consiste à sélectionner le support de stockage pour votre sauvegarde. Vous pouvez l’enregistrer sur votre ordinateur, un support externe ou l’envoyer vers un service en ligne comme OneDrive ou Google Drive. Dans notre cas, nous avons voulu l’enregistrer sur notre disque local. Cliquez alors sur « suite ».
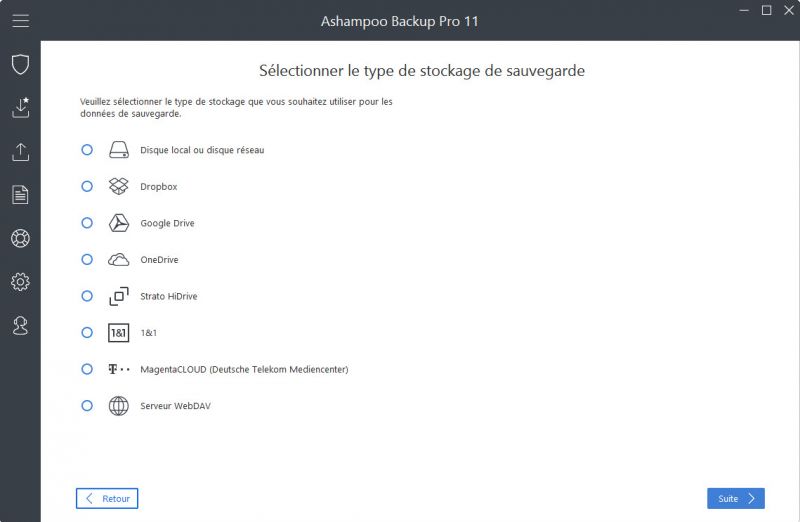
Dans cette nouvelle fenêtre, vous devez sélectionner l’emplacement de stockage. Il peut s’agit de votre disque dur ou bien d’un périphérique externe. En bas de la fenêtre, vous pouvez modifier le nom du dossier qui s’affiche en cliquant sur « modifier ». Une fois que vous avez fait vos réglages, cliquez sur « suite ».
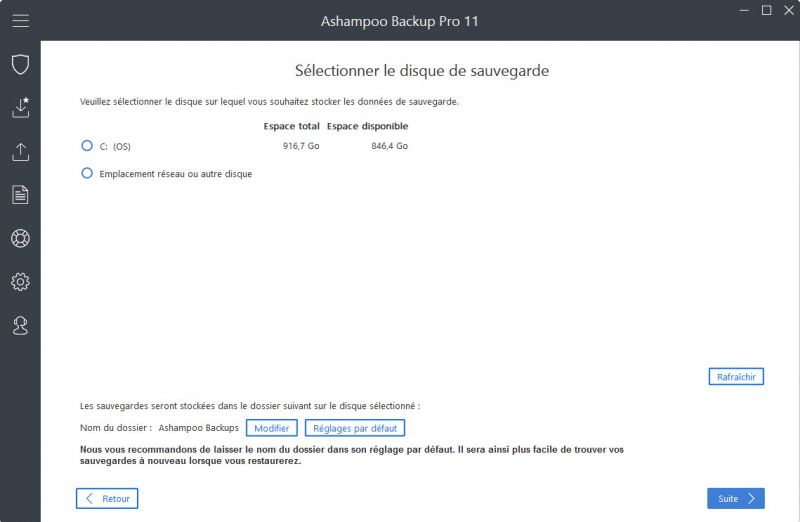
Vous devez donner un nom à votre sauvegarde dans la partie « créer ». La partie « importer » permet de récupérer une sauvegarde déjà créée. Cliquez ensuite sur « suite ».
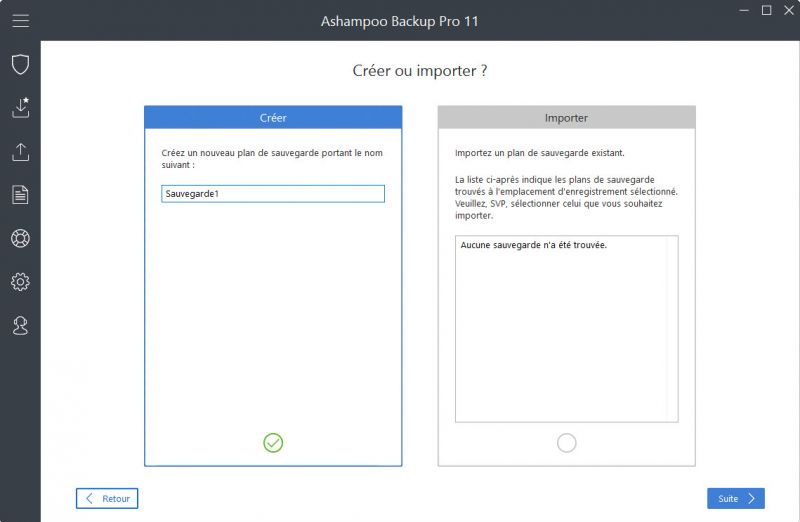
Nouvelle étape où vous devez choisir ce que vous voulez sauvegarder : votre ordinateur complet ou bien seulement quelques dossiers ou fichiers ? Nous avons sélectionné « lecteurs complets » pour avoir une vraie sauvegarde de notre ordinateur. Cliquez alors sur « suite ».
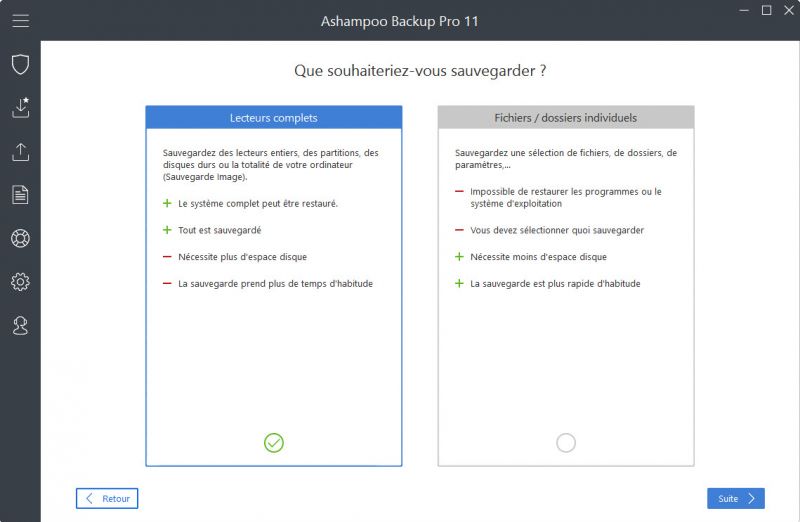
Vous devez ensuite sélectionner tous les disques et les partitions à intégrer dans votre sauvegarde. Cliquez sur « suite ».
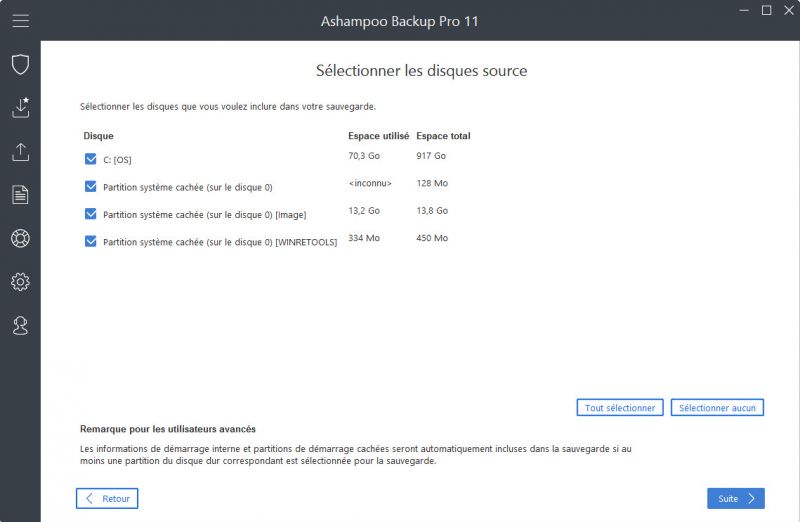
Souhaitez-vous que votre sauvegarde soit cryptée ? Si c’est le cas, il faudra la protéger avec un mot de passe qui vous servira à la récupérer le cas échéant. Quel que soit votre choix, cliquez sur « suite ».
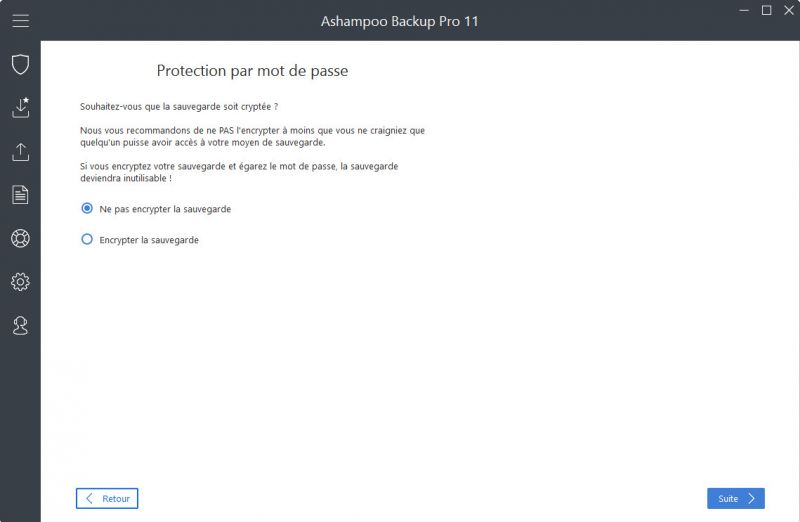
Ashampoo Backup Pro propose ensuite de comprimer les sauvegardes ou pas. Le choix est personnel et dépend par exemple de l’espace sur votre support de sauvegarde. Cliquez sur « suite ».
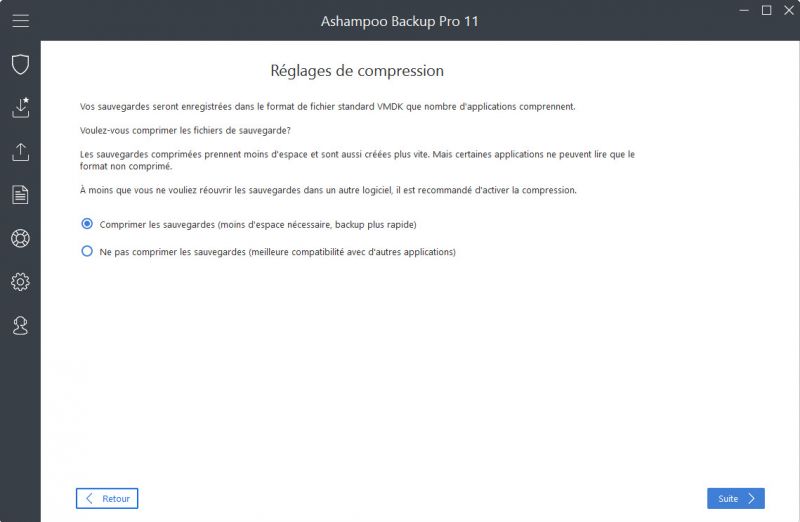
Les réglages suivants permettent de choisir de quelle manière Ashampoo Backup Pro réalisera des sauvegardes de manière automatisée. Si vous optez pour des sauvegardes incrémentales, chaque changement fera l’objet d’une petite mise à jour mais pas d’une sauvegarde complète, ce qui est bien moins volumineux sur le long terme. Lorsque vous avez fait votre choix, cliquez sur « suite ».
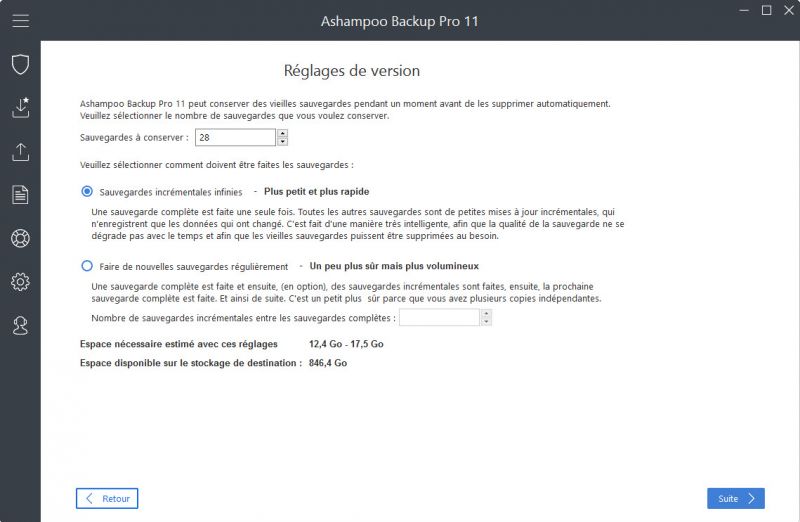
Choisissez le type de sauvegarde que vous voulez : quotidienne ou hebdomadaire sont les choix les plus courants. Sélectionnez l’heure de votre choix puis cliquez sur « suite ».
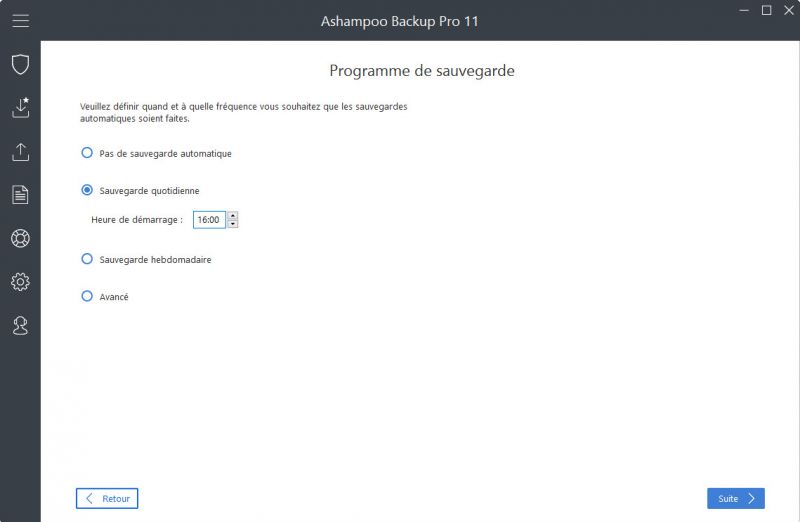
Quel comportement doit adopter le logiciel si votre ordinateur est éteint ? C’est à cette étape que vous devez le décider. Cliquez alors sur « suite ».
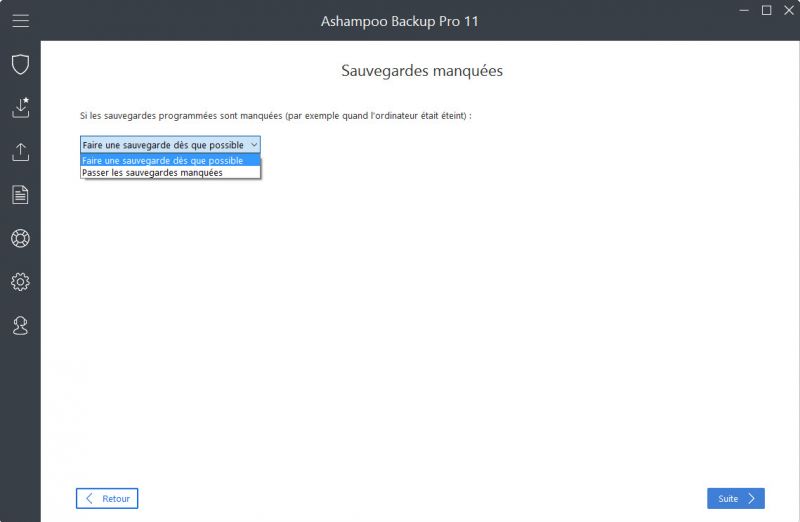
L’étape suivante permet de choisir le comportement de votre ordinateur après la création d’une sauvegarde. Doit-il s’éteindre juste après ? Cochez la case si vous le souhaitez puis cliquez sur « suite ».
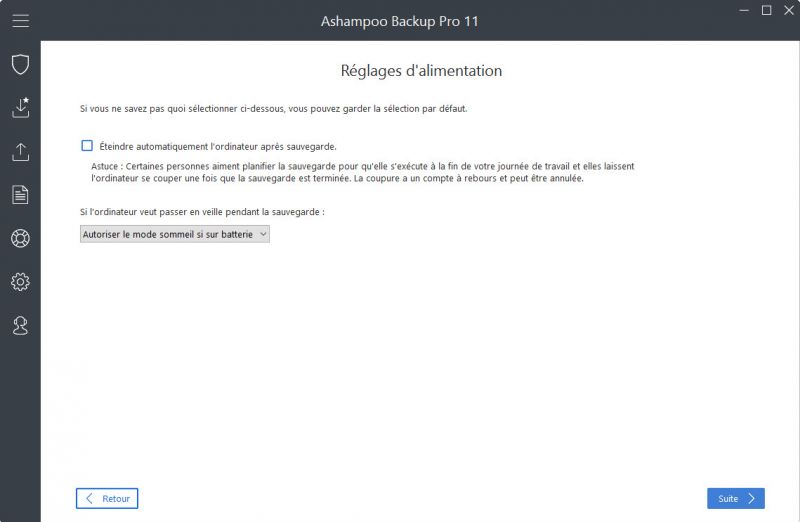
La fenêtre suivante permet de sélectionner le nombre de rapports de sauvegarde. Vous pouvez laisser la configuration par défaut et cliquez sur « suite ».
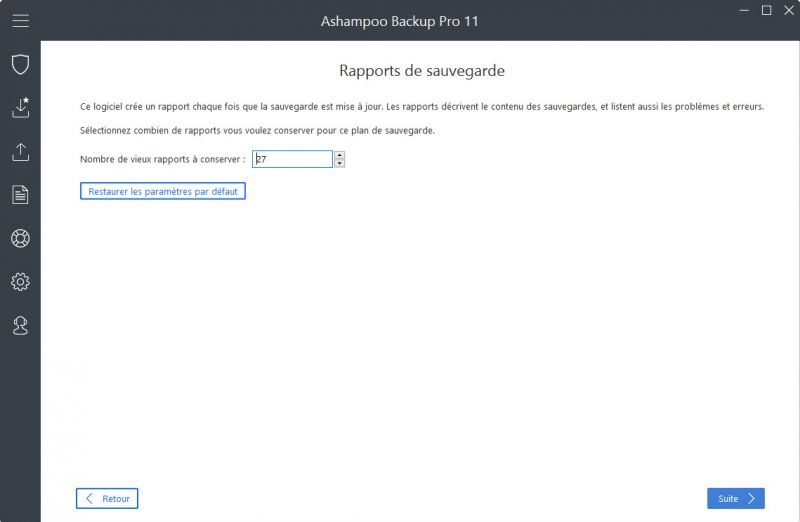
Si vous possédez un compte myAshampoo, vous pouvez recevoir des rapports de vos sauvegardes directement par mail. Vous n’êtes donc pas obligé de cocher cette case et pouvez donc cliquer sur « suite ».
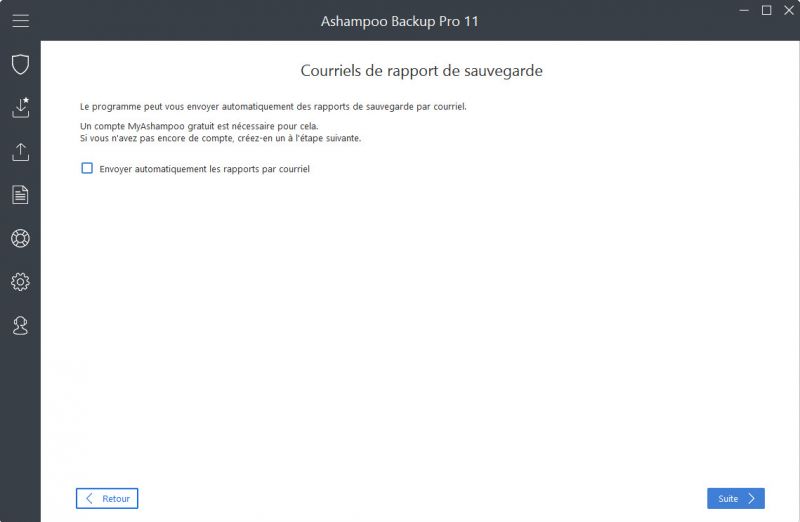
La dernière fenêtre vous montre un résumé de toutes vos décisions. Cliquez une dernière fois sur « suite » et le tour est joué.
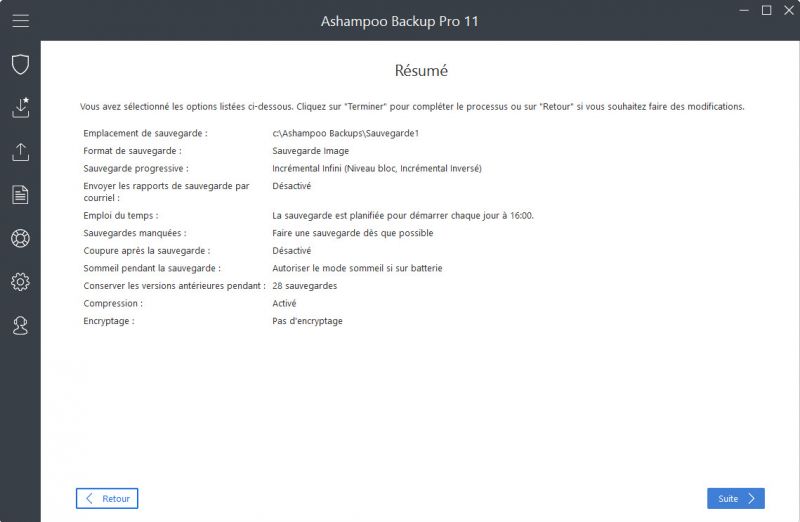
Ashampoo Backup Pro est un logiciel payant mais une version d’essai valable 10 jours est disponible. Vous pouvez doubler le temps de la période d’essai en vous inscrivant auprès de l’éditeur.