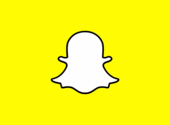Comment créer des gif animés à partir de vidéos? La solution Instagiffer.

- Auteur : Frederic Pailliot
- Publié : 22/02/2016
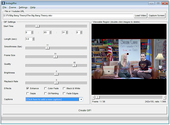
Toucharger.com a beau être l'un des plus anciens sites de gif animés en France, le format d'image a depuis longtemps quitté le giron des sites spécialisés alimentés par des animateurs en herbe pour investir les réseaux sociaux, micro-blogs et logiciels de communication. La nouvelle mode des gif issus de vidéos a aussi favorisé ce retour sur l'avant scène d'un format que l'on croyait ringardisé avec l'arrivée des lecteurs vidéos plus légers et performants. Devant cet engouement, nous vous proposons un tutoriel sur le logiciel Instagiffer, qui permet de récupérer rapidement des frames de vidéos ou de gif existant, afin de les éditer et même d'ajouter des sous-titres ou légendes.
Une vidéo, Instagiffer et c'est tout.
Avant de commencer, il vous faut télécharger Instagiffer, logiciel gratuit d'édition de gif animés. Pourquoi ce logiciel? Nous l'avons trouvé simple d'utilisation et surtout il possède quelques options plutôt intéressantes, comme l'ajout de sous-titres.
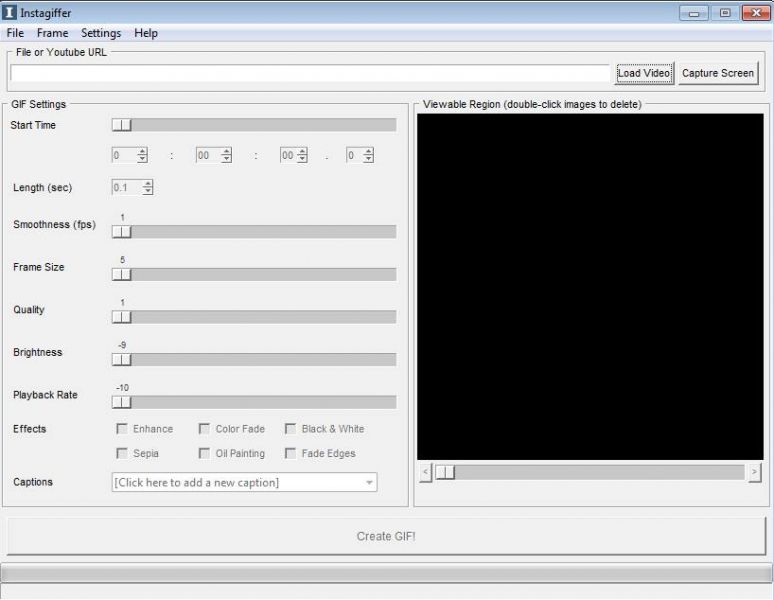
Une fois téléchargé et lancé, vous avez directement l'interface qui apparaît, interface séparée en 3 partie: En haut, la barre de source, où vous mettrez l'adresse de la vidéo ou l'emplacement du gif déjà existant. A gauche, la partie paramètres, que nous allons détailler et à droite, le volet de visualisation.
Les paramètres sont les suivants, de haut en bas et dans l'ordre:
Début de la vidéo: C'est ici qu'il faut choisir, dans le cas d'une vidéo, le timer de début. Cela vous permet d'aller directement à la séquence désirée.
Longueur: Déterminez la longueur de la vidéo à prendre en compte.
Fluidité: Plus un gif est fluide, plus il sera beau, plus il sera lourd!
Taille des frame: La taille en pixel de l'image.
Qualité: Une image de meilleure qualité sera moins granuleuse, mais aussi plus lourde.
Luminosité: A régler si la vidéo est trop claire ou trop sombre.
Playback: durée du retour au début de l'image
Effets: Cochez les différentes cases pour observer les effets sur votre résultat final. Vous pourrez par exemple modifier les couleurs ou améliorer une image.
Légendes: C'est ici que vous pourrez ajouter une légende, un sous-titre ou une onomatopée.
Dans le menu du haut, vous pouvez également accéder à quelques options supplémentaires, comme ajouter un logo ou ajouter des frames particulières.
Pas à pas
Plutôt que d'utiliser le module d'aspiration de vidéos, nous allons capturer un écran pour obtenir directement notre animation. Cette méthode est la plus rapide mais ne permet pas de travailler sur la durée. Ouvrez la page que vous souhaitez capturer ou l'endroit de votre écran, et appuyez sur le bouton "Capture Screen"
![]()
Sélectionnez ensuite la zone de capture, matérialisée par un écran vert. Une fois cette zone déterminée, vous lancerez l'enregistrement après un timer de 3 secondes.
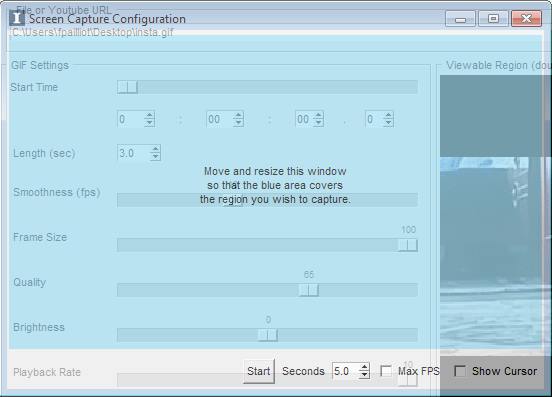
Il sera peut-être nécessaire de recommencer l'opération plusieurs fois pour obtenir le bon cadre et la bonne durée.
A partir de là, vous obtenez un prototype de votre gif: très long, avec beaucoup de frames et surtout dans un cadre qui ne correspond pas forcément aux usages du net.
Dans l'écran de visualisation, vous pouvez déjà déterminer la zone de travail, celle qui va "découper" votre image en largeur et en longueur.
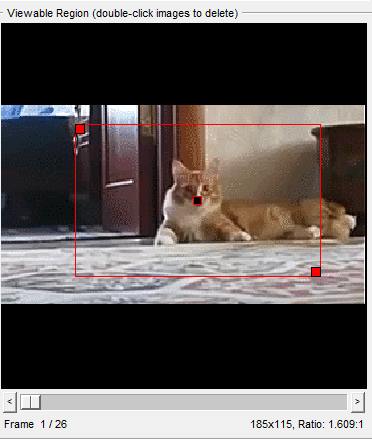
Vous allez voir, cette option est très intéressante car elle va beaucoup jouer sur le poids de l'image!
Supprimer les frames
Chaque gif animé est composé de plusieurs images au format .png, qui sont combinées les unes aux autres afin de créer une animation, un peu comme un dessin animé classique. Pour gagner du temps, ici lorsque vous éditez votre prototype, il vous suffit de choisir la frame qui est inutile et de double-cliquer sur l'image. Attention toutefois à ne pas aller trop vite, vous risquez d'endommager votre gif!
Pour aller plus vite, vous pouvez également choisir la frame de début à partir du timer: incrémentez de dixièmes de seconde en dixièmes de seconde pour un résultat plus fin.

Une fois que vous avez déterminé la taille et la durée de votre Gif, il ne vous reste plus qu'à ajouter une légende, si cela est nécessaire, bien sûr.
Ajouter une légende
Cliquez sur "[Click here to add a new caption]" et allez dans la nouvelle fenêtre qui s'ouvre.
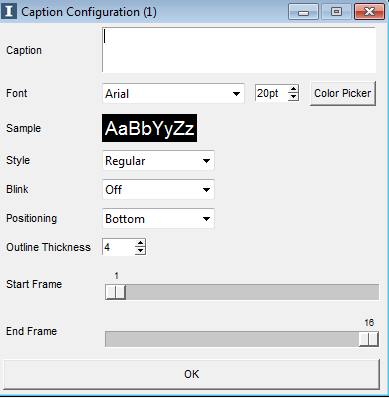
Vous n'avez plus qu'à choisir votre sous-titre, mais aussi son emplacement, sa durée, son style, s'il clignote ou pas et même sa typo! Vous pouvez par ce moyen créer des gifs originaux voire complétement fous, qui exacerbent les visuels.
Notez bien que si vous ajoutez plusieurs légendes, il faudra répéter l'opération plusieurs fois.
C'est bientôt fini
Et voilà, il ne vous reste plus qu'à appuyer sur le bouton "Create Gif" pour lancer l'étape finale, soit la création du gif animé. Si vous n'êtes pas content du résultat, vous pourrez toujours recommencer autant de fois que vous le souahitez!


![[Photoshop Elements]: Créer un gif avec un effet de profondeur [Photoshop Elements]: Créer un gif avec un effet de profondeur](https://www.toucharger.com/article-media/170x125/111-photoshop-elements-creer-un-gif-avec-un-effet-de-profondeur.jpg)