Comment configurer le contrôle parental de Windows 10 ?

- Auteur : Nicolas JJE
- Publié : 11/10/2016

Windows 10 intègre par défaut un module de contrôle parental plutôt complet vous permettant de protéger vos enfants des dangers d’internet. L’application dispose d’une console de gestion vous donnant la possibilité de suivre l’activité de vos enfants sur l’ordinateur familial, une tablette Surface ou encore un Windows Phone et de configurer les sites et services qu’ils peuvent consulter aux heures de votre choix. Il est même possible de contrôler la catégorie des contenus accessibles sur une console Xbox. Cet article vous guidera et vous expliquera comment activer et configurer en un rien de temps le module de contrôle parental de Windows 10.
Créez et ajoutez les comptes de vos enfants
Notez que pour réaliser cette configuration, vous devez disposer d’un compte administrateur Microsoft connecté. Si ce n’est pas le cas, connectez-vous avec votre adresse Outlook, Live ou Hotmail. La première étape consiste à créer un ou plusieurs comptes standards pour vos enfants. Rendez-vous donc dans les paramètres puis dans comptes et enfin dans Famille et autres utilisateurs.
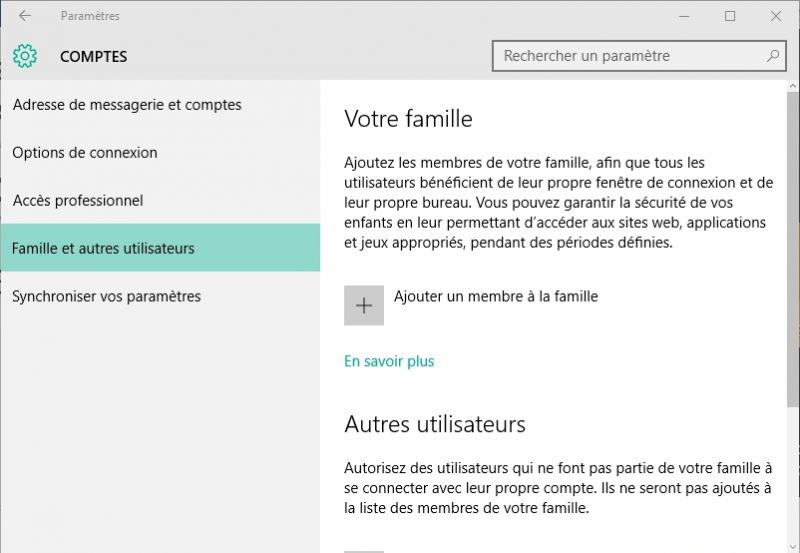
Cliquez sur « ajouter un membre à la famille ».
Sur la fenêtre suivante, ajoutez l’adresse email de votre enfant et cliquez sur suivant. Confirmez.
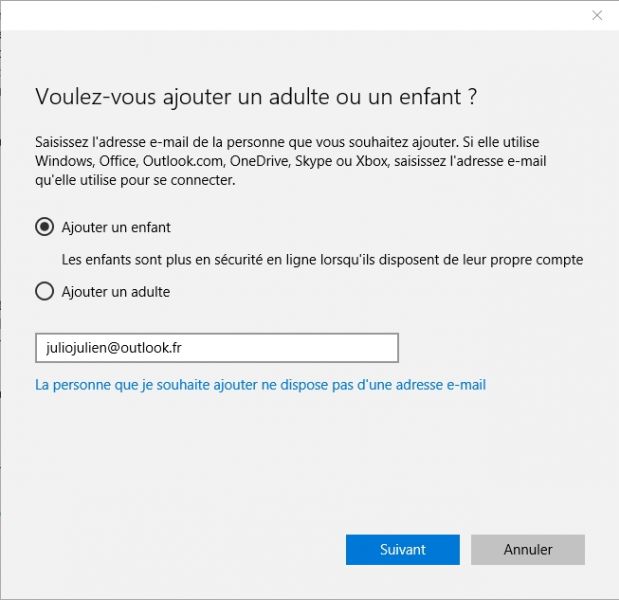
Votre enfant recevra une invitation à rejoindre votre famille. Il devra cliquer sur le lien reçu afin de réaliser l'action.
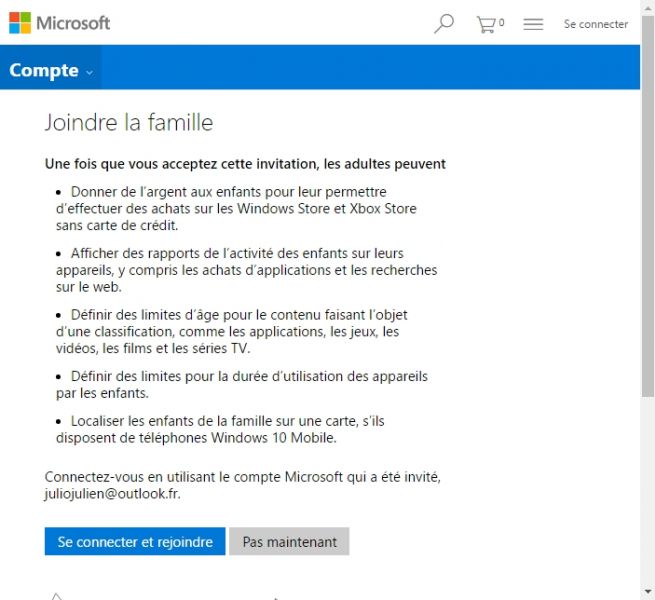
Renouvelez la manipulation autant de fois que nécessaire pour protéger tous vos enfants. Une fois que tous les comptes sont liés, vous pouvez enfin accéder à la console de gestion de Windows 10. Vous passerez à nouveau par les « paramètres » et en cliquant sur « gérer les paramètres de famille en ligne ».
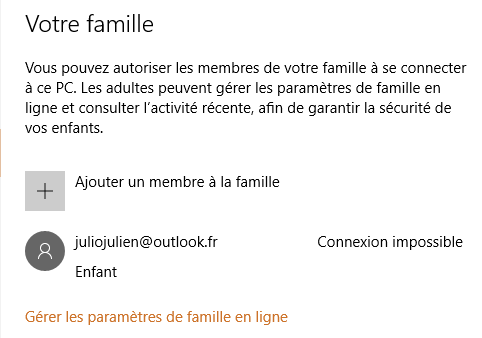
Créditer le compte Microsoft de son enfant
Chaque compte dispose d’un portefeuille lui permettant de réaliser des achats d’applications, de produits ou de services sur le Windows Store. Pour le créditer, il suffit de se rendre dans l’onglet « Achat et dépenses ». Notez que le portefeuille virtuel n’est pas obligatoire mais en y ajoutant quelques euros, vous éviterez la fameuse question qui tombe pile au mauvais moment : « j’aime trop ce jeu, j’aimerais trop l’avoir en version complète, tu peux me l’acheter s’il te plaît ? ». C’est également un moyen pour vous de voir comment votre enfant gère ses dépenses.
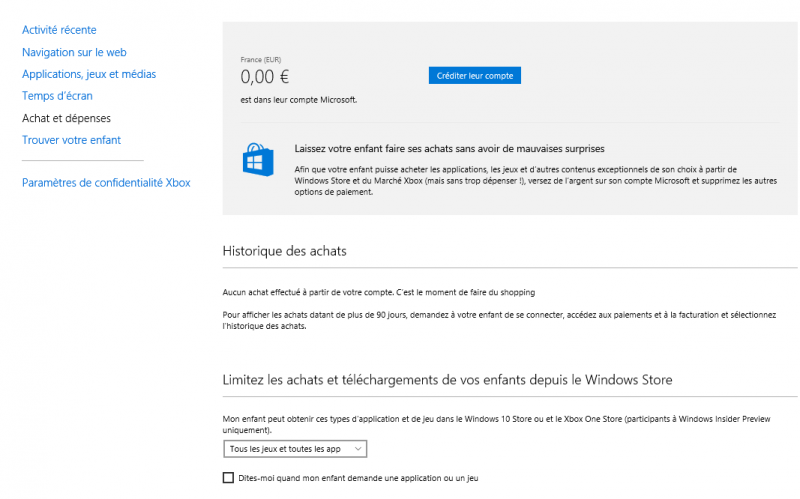
Ajouter les sites à bloquer
Pour sécuriser la navigation web de vos enfants, rendez-vous dans la partie « navigation web ». Vérifiez que le blocage des sites web inappropriés est activé. Plus bas, vous avez accès à un champ vous permettant de saisir les sites à mettre dans vos listes blanches et noires.
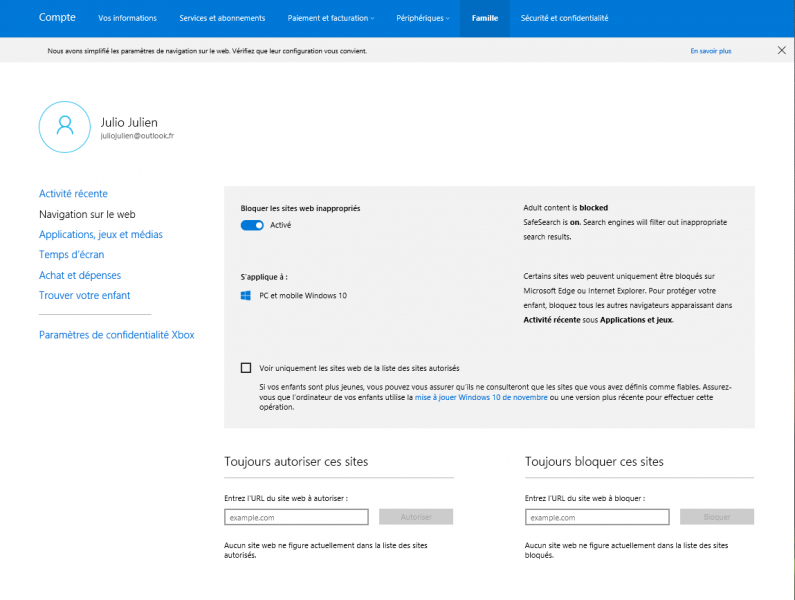
Limiter l’usage des appareils et des applications
Vous pouvez également limiter l’usage des appareils Windows 10 de votre enfant en vous rendant dans la partie « temps d’écran ». Pour chaque jour, vous pouvez bloquer ou limiter l’accès aux divers appareils (smartphones, tablettes, ordinateurs).
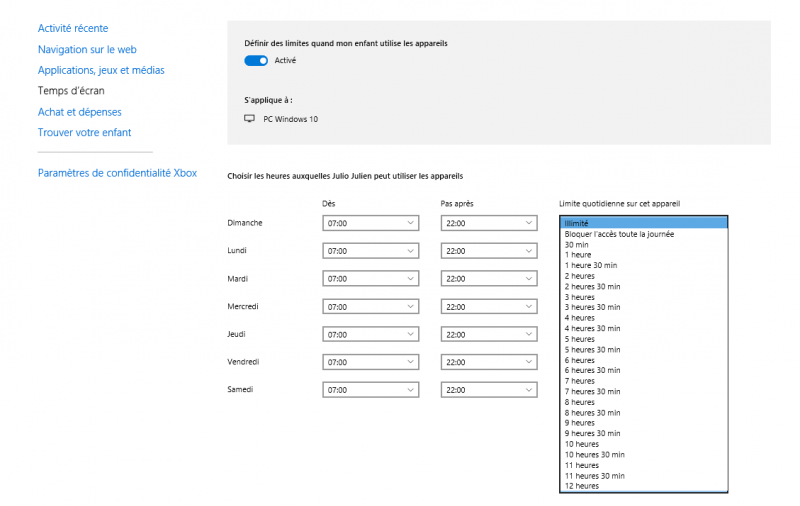
Concernant les applications, vous pouvez même bloquer les contenus inappropriés diffusés sur la console de jeu (Xbox) de votre enfant. Il faut pour cela se rendre dans la partie « applications, jeux et médias » et sélectionner l’âge de votre enfant.
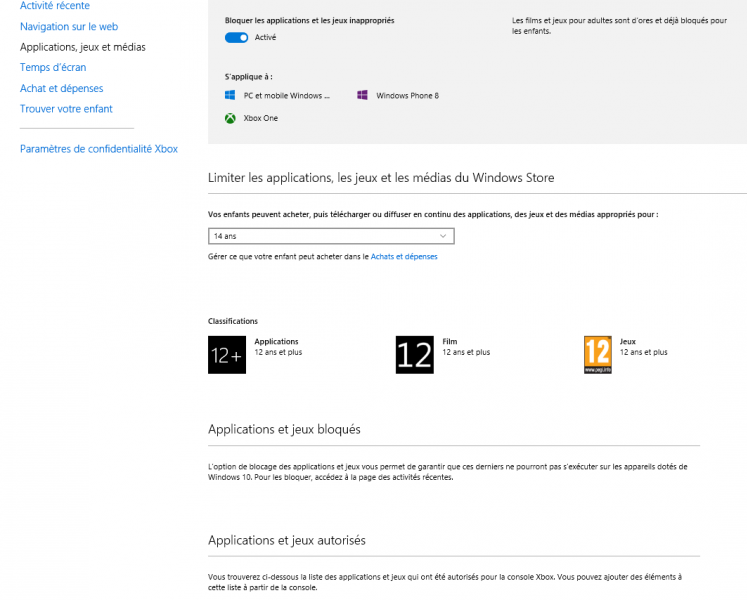
Vous disposez à présent de toutes les informations essentielles pour gérer le contrôle parental de Windows 10. Notez que certains antivirus (la gamme Internet Security) destinés aux familles proposent des solutions encore plus complètes pour la protection de vos enfants.








